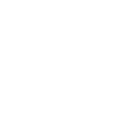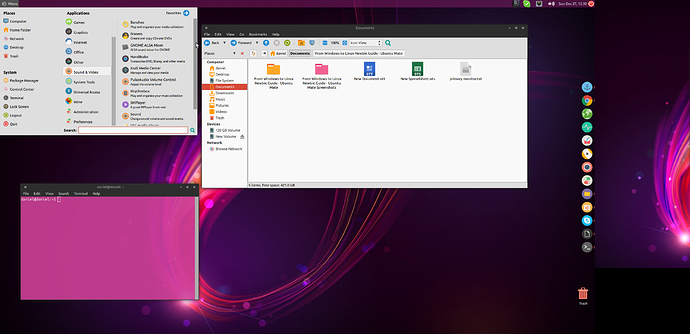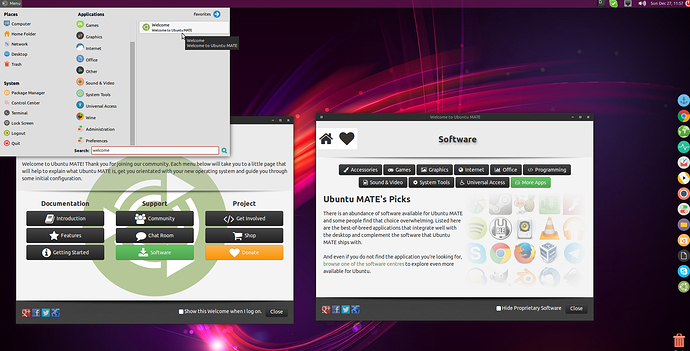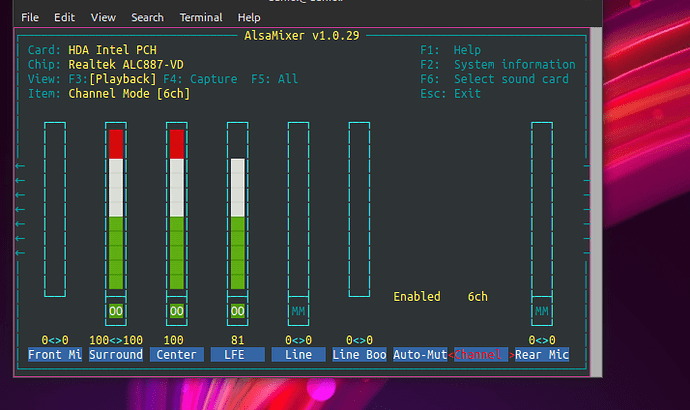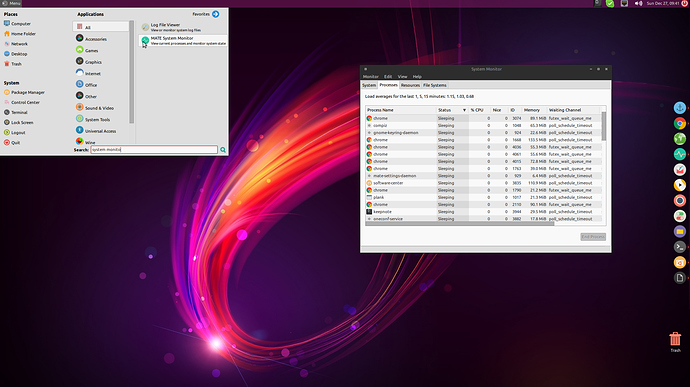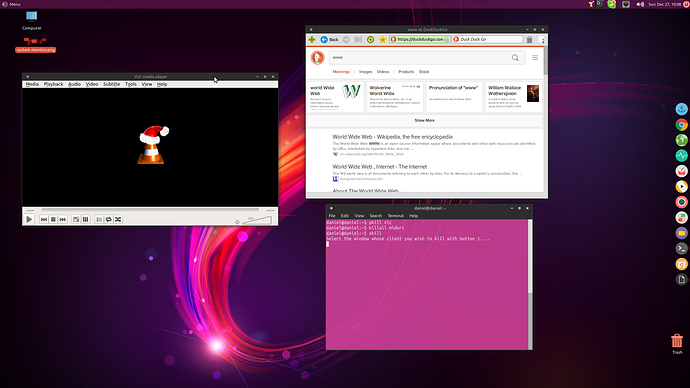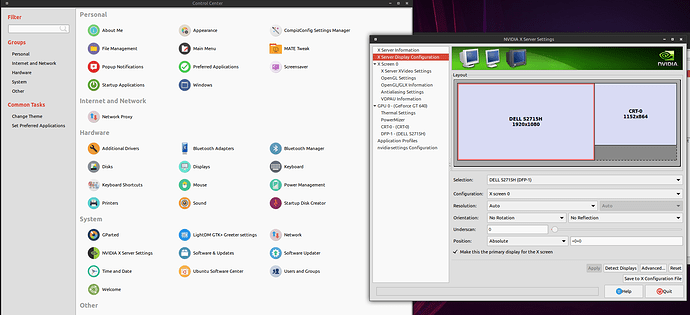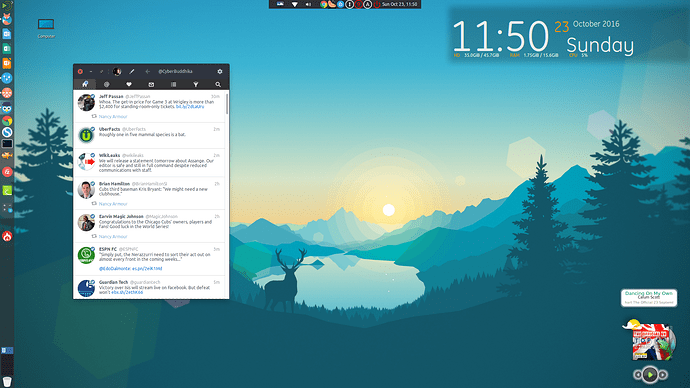From Windows to Linux Newbie Guide - Ubuntu Mate
I must say i loved windows, i still do.I used windows 95 to windows 10 operating systems but mostly xp & win 7 were the major ones. But since windows 8 was a disaster and 8.1 was stable i was started to like win 8.1. Then came all mighty win 10 but it wasn't what i expected. it's messy. I know that operating system could take years to adjust like windows 7. we cannot compare with current win 7 with win 10 cuz windows 7 had years for its growth. But essentials aren't with win 10. I had to format , redo OS installation more than several times. I also lost my windows license when i changed my old motherboard. So thats it.
with all these drama i think of alternative. something really free. since i had some virtual servers in Europe i though why can't i use Linux. so thats where i began my Linux Journey. Used Virtual Box to learn stuff and try out most of the destors before i go live. Finally i'm Linux user now.
So i'm writing this guide to help users like me. who used windows for their lifetime and changing to Linux. This Guide is my journal of what i faced and what were the solutions to use Linux as my day today Operating System. I'm not a Hardcore Linux user. I'm just a newbie who tries to learn Linux and love adapt.
I"ll update this guide when i find a new feature or solve new problem.
Why Ubuntu Mate
I have tried most of the Linux OS and Distros. Since my goal is to ease in to Linux from windows i choose UBUNTU MATE. open suse , champeau ,Netrunner and elementry Os were few of linux OS that i tested. I choose Ubuntu since it has great community and far more windows friendly than other OS. The next thing is what desktop enviorement i should use with ubuntu. From Unity,cinnamon,KDE,Gnome,Zorin i choose Mate.
Installation
I will mention major points what you should do when you do install Ubuntu.
• Install windows first if you gonna have dual boot. (personally i recomend this setup cuz we are newbies and sometimes things can go wrong and also in an emergency having your familiraty OS arround could be usefull. For me windows still help to watch Bluray Discs.)
• swap partition is unwanted if you have more RAM like 8GB or more. Also if you using SSD do not create swap partition since it is not healthy for SSD.( i personally do not is thats true but its in the internet, find your self if you curious. its something like defragment. In windows users strongly advised not to defrag SSD. same scenario here.)
Appearance
This is how my desktop looks like.
wallpaper - you can right click on any image and click on set as wallpaper. but it must be in your home folder to work without bugs. so copying your favourite image in to downloads or images will do the trick.
Theme - Go to Contro centre ---> Appearance
select any theme or click get more themes online for new ones. download any gnome 3x or Gnome 2x themes. after that click install button and choose the theme you downloaded.
I'm using Numix.
to use that you need to install following repository.
open up terminal and type following commands one by one.
sudo apt-add-repository ppa:numix/ppasudo
apt-get update
sudo apt-get install numix-icon-theme numix-icon-theme-circle
Go to here and download the theme. Then installed it.
Mate Tweak - Go to Contro centre ---> Mate Tweak
in Interface tab you select the pannel type you want. i'm using cupertino .
Software Packages
After you install Ubuntu Mate you will get a welcome screen. Its more useful to learn about Mate. Also it guide you through installing basic and recommended software packages. But if you did closed it by accidentally do not worry and go to Menu ---->application ---->administration ----> welcome
click on green software button and you will get list of categories of software. Proprietary mean 3rd party software and do not click "Hide Proprietary Software" if you want to install stuff like chrome.
When you install Ubuntu Mate it comes with lots of softwares which help user though his day to day life. But as a windows user i want more familiar stuff. so lets install packages. I will List down softwares i install from this welcome screen and also which i installed from software centre.
Welcome Scren Software List
• Accessories - Disks
• Games - Steam
• Internet - Adobe® Flash® Player\Dropbox\FileZilla\Google Chrome\Remmina\Skype (i have uninstalled Firefox here)
Office - Gnucash
Sound and Video-Audacity\codecs\handbreak\libdvdcss2(sometime installing this won't help when it comes to encrypted DVD) \pulseAudio Volume Control (best package if you have 5.1 setup)
System Tools - Bleachbit\virtualbox
More Apps - I prefer installing Ubuntu Software Centre. Its less buggy. (app grid gave me a hell of trouble and system crashs.
Install Nvidia Drivers
Go to Menu ---->Control Centre ---->Additional Drivers
Click additional Drivers tab and select nvidia binary driver 352.63 and click apply changes .
Setup 5.1 Audio
Get the Terminal (Ctrl+Alt+T) and type alsamixer change channel in to 6ch using arrow keys.
Then go to control centre ---->sounds and click output tab choose the correct device. ( in my case its Built in Audio Analog Sorround 5.1)
Also in hardware tab choose correct profile.
Tools / Tips
How to kill process
In windows we use Task Manager to End Process when some applications got stuck or when we want kill process quickly. In Ubuntu Mate there are couple of ways that can do the same.
you can select the process you want to end and click on End Process button. Also having system monitor in your Plunk (Dock that comes with the Ubuntu Mate) make it quite easy.
But the quickest way for this is to use the Terminal. You can press Ctrl + Alt + T open up the Terminal window. There are few more ways to kill a process using terminal.
• pkill & killall command
when you want to kill vlc you can simply type pkill vlc. Also when you want kill chrome which have so many processes you can type killall vlc.
• xkill
Using this command you can kill the process by selecting programme by clicking on it by mouse.
You can learn more about process and terminal @ here
Dual Screen using Nvidia
I have 27" DELL LED monitor and HP 18.5" Monitor. Also i am using Nvidia Geforce 640 GT . It has DVI out and mini HDMI out. so i set up my dual screen and i wanted to set my primary screen as my DELL monitor.
i used Nvidia settings @ control centre.
put the tick on " make this primary display"
apply and save the settings.
but sometimes this won't do the trick. every each time i rebooted primary display is changed back to HP monitor. To do this permanent you have to do following.
type gedit ~/.config/monitors.xml @ terminal.
then change " No" and "yes" with relevant monitors in
That"ll do the trick.