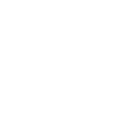smartnoise,
I have a mix of linux and windows machines on my home network and have no issues accessing windows shares.
Make sure you have cifs-utils installed. That is what you need to access windows shares from linux and make permanent mounts for them. With it installed, go to Caja and “Browse Network”. Make sure you can see your windows box.
If you see your windows box, double click on it. You should now get a credentials prompt for username and password. Enter you info, and you should have access to the windows share. If you do not see your windows share or cannot access it, recheck your sharing setup on your windows box.
Now if everything is working to this point, you can now setup a permanent mount for that share via the fstab file located in the /etc/ directory. First you need to create a directory in your home folder or other place you want to put it to serve as the mount point.
Open fstab with root priveledges, and add the lines you need to make the mount. Here is an example of one of my mounts in my fstab file.
This should be all one line:
//192.168.1.3/storage /home/matt/Storage cifs x-systemd.automount,x-systemd.device-timeout=30,credentials=/home/matt/.smbcredentials 0 0
The first part is the remote location. The second part is the local mount point. Cifs is the mount type. Next is a group of x commands for systemd that allow for automount and wait up to 30 seconds for the mount to happen (usually waiting for network to come up; 30 sec is probably too much). Following that is the location of my credentials file that contains the username and password to access that share. With that all in, save fstab.
The credentials file is simply a file with two lines:
username=
password=
I have it located in my home folder and changed the permissions on the file to 600 once I knew everything was working (for security).
Then you can check and make sure your mount works by executing sudo mount -a. That will recycle the fstab file, and you should hopefully see your share at your local mount point. You can then reboot to make sure the automount works at boot time.
Everything I have written out here with the exception of the systemd commands(maybe) are readily available in how-to’s all over the internet. With systemd being fairly new, not all of them have updated the automount requirements.
Hopefully this help.