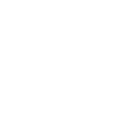Hi, in your tutorial, you’ve stated the following:
*sed ‘s/^dns=dnsmasq/# Commented by ltsp-pnp: dns=dnsmasq/’ *
-i /etc/NetworkManager/NetworkManager.conf
did not work for me; terminal spat out a message:
“No command ‘*sed’ found, did you mean:
Command ‘sed’ from package ‘sed’ (main)
Command ‘ssed’ from package ‘ssed’ (universe)
Command ‘psed’ from package ‘perl’ (main)
*sed: command not found”
So, I had to re do it as: sed ‘s/^dns=dnsmasq/# Commented by ltsp-pnp: dns=dnsmasq/’ -i /etc/NetworkManager/NetworkManager.conf
Now I have everything up and running, but there is no internet connection to the client, and every time I reboot my Virtualbox, my ip address changes although it is set to static (192.168.1.2). It changes to 192.168.1.232 and I cannot for the life of me pinpoint where the error is. I have to do the sed commands again everytime I reboot. I suspect it has to do with dnsmasq?
I have a different message on an actual machine but here’s what shows up on my virtual ltsp test machine when I reboot the server:
net0: 192.168.1.137/255.255.255.0 gw 192.168.1.254
Booting from PXE menu
PXE
PXEBS (net0 type 128)... ok
Next server: 192.168.1.2
Filename: /ltsp/amd64/pxelinux.0
tftp://192.168.1.2//ltsp/amd64/pxelinux.0............... Connection timed out (http://ipxe.org/4c126035)
No more network devices
FATAL: Could not read from the boot medium! System halted.
I’ll try to give you a message of one of the actual machines tomorrow, but for now, I can’t find any fixes to the problem.
Here is what I did to try to fix the problem to no avail:
- Removed network-manager
- Edited /etc/dnsmasq.d/ltsp-server-dnsmasq.conf
-Commented enable-tftp just for experimentation; reverted back to original afterwards
-Uncommented #bind-interfaces in hopes it would bind to /etc/network/interfaces; kept it uncommented for now
- Edited /etc/ltsp/dhcp.conf to my preferences
That’s all I have for now. Thanks!
-Dave