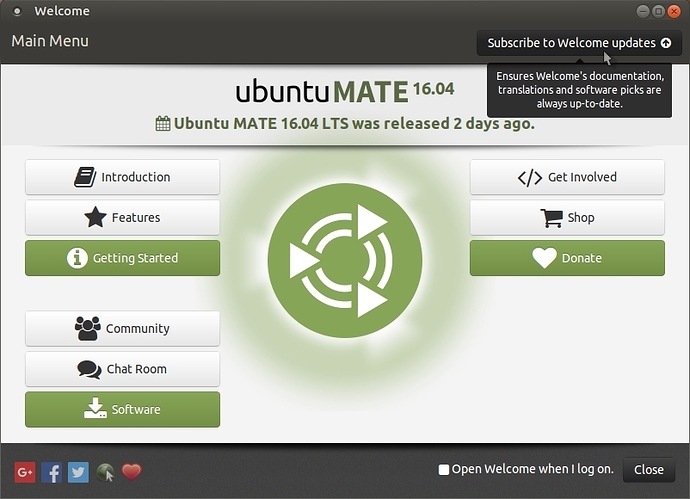Hi all,
this guide can be used on any Ubuntu based system and is intended for people who have a basic working knowledge of an Ubuntu installation and wish to keep the contents of their home folder after doing a re-install.
This guide is also intended for those that already have an existing swap, root and home partition setup!!.
If you have not done/never done any pre-partitioning, please see this guide about using Gparted partition editor:
See also:
https://help.ubuntu.com/community/HowtoPartition/PartitioningBasics
People who have a PC/Notebook with UEFI, please see this link before commencing as it may be necessary to add a UEFI partition to your partition layout!:
https://help.ubuntu.com/community/UEFI
DO NOT MIX AND MATCH VARIOUS OPERATING SYSTEMS ON YOUR HOME PARTITION AND BY THAT I MEAN THE FOLLOWING:
If you are updating lets say Ubuntu 12.10 to 13.04, you can keep your "/home" as is without the need to format the home partition, do not however keep your home folder if you are changing from say Ubuntu 12.10 to PeppermintOS because the system configuration files may well cause a system crash or at least make the system unstable or even unuseable!.
If you are changing to a different distro then my advice is to format your "home" partition but make sure that you backup all your files before you do so; otherwise you will lose everything stored within the home partition!.
Follow the steps below and you should have all your data intact in your home folder without losing all your data from the original home folder!.
If your system has more than one drive... click on the triangle to expand this extra information
This section is an extra posted by alpinejohn
If your system has more than one drive you will need to know where the different parts of your system are spread accross the drives.
Let us assume in this example that your system has 2 drives e.g. a 120 GB SSD for the system and a 1TB spinning disk hard drive for your data.
The 3 most important components are (a) the SWAP partition, (b) the ROOT partition and (c) the HOME partition. To find out where they are located open a terminal (CTRL+ALT+T) and type
lsblk
Your output will be something like fig. 1
[FIGURE 1]
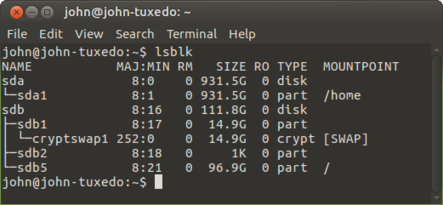
Then type
lsblk -f
[FIGURE 2]
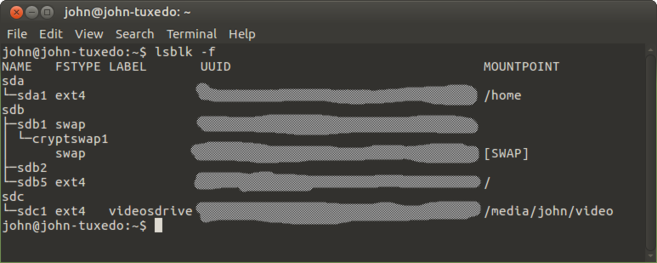
###Looking at figures 1 and 2
The drives and their partitions are presented as a tree-like structure. The useful columns are:
Figure 1: NAME - gives the name of the drive e.g. sda = storage device "a" N.B. sda1 = storage device "a", partion 1SIZE - gives the size of the drive in GB
N.B you can tell the difference between the 120 GB SSD and the 1 TB HDD
TYPE - tells you if the listed item is a drive or a partition i.e. "disk" or "part"
MOUNTPOINT - the mount location
N.B. here is where you can read where your HOME (/home), SWAP ([SWAP]) and ROOT (/) are located
Figure 2:
FSTYPE - gives the type of file system
N.B. SWAP partitions have a special format
LABEL - gives the name of the drive, if it has one
N.B. I've attached an external USB-drive called "videosdrive" to demonstrate this
UUID - the UUID is a number used to identify information in computer systems. I've covered mine over as they are not relevant to this topic.
###Examining figure 1 tells us that:
sda is the 1 TB HDD disk
sdb is the 120 GB SSD disk
/home is located on partition sda1
[SWAP] is located on partition sdb1
/ is located on partition sdb5
###Examining figure 2 tells us that:
sda1 is formatted using the "ext4" file format
sdb1 is formatted using the "SWAP" file format
sdb5 is formatted using the "ext4" file format
###Use this information when following the rest of wolfman's guide.
Close the open terminal by typing
exit
This is the end of the added section
Start the installer icon on the desktop and the Welcome Window will open.
Select your prefered language and click on "Continue".
Make sure you have an active internet connection and if you are using a notebook/netbook; that you have it plugged in to the mains and it is not running on battery power alone!.
Put a tick in both the boxes "Download updates while installing" and "Install this third-party software" and then click on "Continue":
At the screen "Installation type", select the "Something else" option and click on "Continue":
Assuming you already have a "swap" partition, there is no need to re-do it as it will be automatically detected by the system!!.
Make sure that the "Bootloader" is set to install to "/dev/sda" which is where the normal "Master Boot record" (Grub Bootloader) is contained!.
Now here you need to highlight the partition that you want to place your "root" ( / ) mountpoint, in my example; I highlighted partition "sda12" which already has Ubuntu 14.10 installed on it and for the purpose of this tutorial; is being erased:
Once the desired partition has been highlighted, click on the "Change" button and the "Edit partition" Window will open which is where you need to set your: File type- Mountpoint and Format option:
Now select "Use as" = Ext4
Format the partition = "Yes" (Put a tick in the box!)
Mountpoint = "/" (Forward slash)
Click on "OK" If you are certain that the changes you just made are correct. Remember that you cannot "UNDO" this operation once you commit and click on the "Continue" button in the next window:
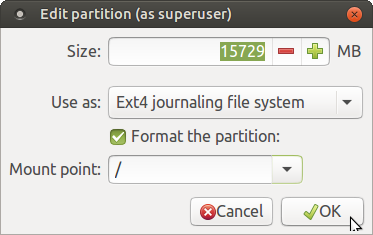
After clicking "OK", this window will open an all you need to do is click on "Continue":
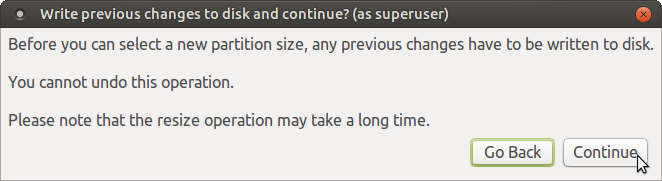
Now select (highlight) the partition you want to use as your home and click on "Change":
Now select "Use as" = Ext4
Format the partition = "NO" (DON'T PUT A TICK IN THE BOX!)
Mountpoint = "/home" (Forward slash and the word "home")
Click on "OK" if you are certain that the changes you just made are correct:
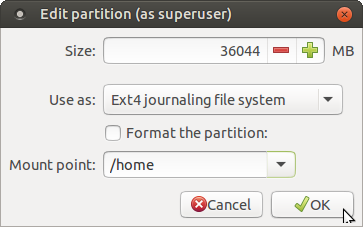
Click on "Install Now" when you are happy that everything is as you want it!. Check that the boot loader is set to the correct HDD, that is to say, your internal hard drive and not an external hard drive unless that is your intention!, the normal location for the boot loader is "/dev/sda". If you have a UEFI boot loader partition, direct it to that particular partition!.
UEFI USERS, IT IS VERY IMPORTANT THAT YOU SET THE UEFI BOOTLOADER TO THE RESERVED FAT32 UEFI PARTITION OTHERWISE YOUR SYSTEM WILL NOT BOOT!:
You will get a final warning, click on “Continue”:
Select your region and click on "Continue":
Select your keyboard layout, test it if you wish and click on "Continue":
Who are you?. Enter the required details and click on "Continue:
(I advise you not to encrypt your home folder as this has led to problems in the past with Ubuntu based systems!)
Wait for the installation to finish:
Installation Complete > click on "Restart Now":
A suggestion from me: Restart in "Recovery Mode":
Immediately after installing your system; I recommend booting into "Recovery Mode" (don't do a first boot but boot straight into "Recovery Mode") select "Network" and run "dpkg" using a cable connection, once you have run dpkg; and you re-boot, set your "Software Sources" (see update link below) list and update again due to the changes made to the software sources lists!!. DO NOT CLICK ON "RESUME" BUT RESTART USING "CTRL + ALT + DEL BECAUSE IF YOU HAVE HAD ANY UPDATES FOR YOUR GRAPHICS CARD; IT WILL LEAD TO SEVERE PROBLEMS WITH YOUR GRAPHICS IF YOU DON'T!.
(I know this may sound strange but its something I found that seems to work well for me!.)
Ubuntu Update Guide link:
To further speed up your re-installation process, after your first boot and you ran "dpkg" per my recommendation above, run a meta command in the terminal with a pre-written favourite package list like the example below (make a copy and save for future use!):
sudo apt-get update && sudo apt-get install synaptic shutter gparted gpart xsane hplip-gui deluge bleachbit libreoffice me-tv kaffeine linux-firmware-nonfree devede handbrake libxine2-all-plugins transcode ubuntu-restricted-extras vamps videotrans playonlinux mono-complete p7zip-rar winbind kshisen amarok kontact skype faac flac chameleon-cursor-theme clamtk mate-desktop-environment-extras alien k3b chromium-browser pepperflashplugin-nonfree poedit git
The above is just an EXAMPLE, make a list of your own favs!.
I hope this is of help to you.
Regards Wolfman 
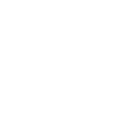
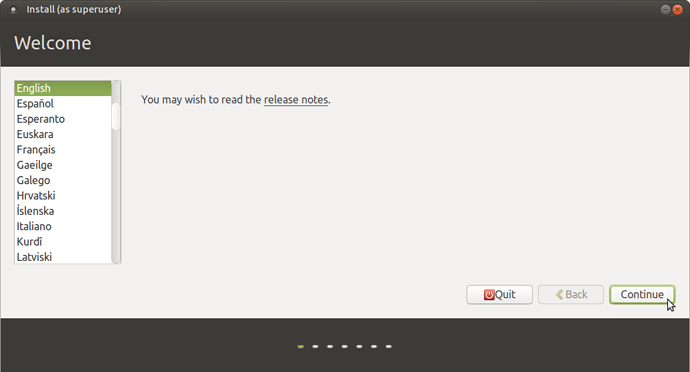
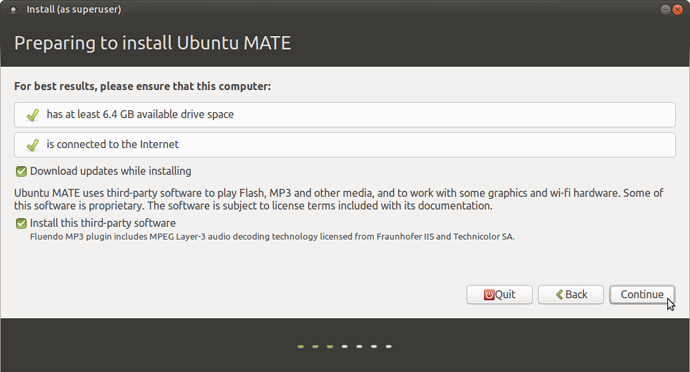
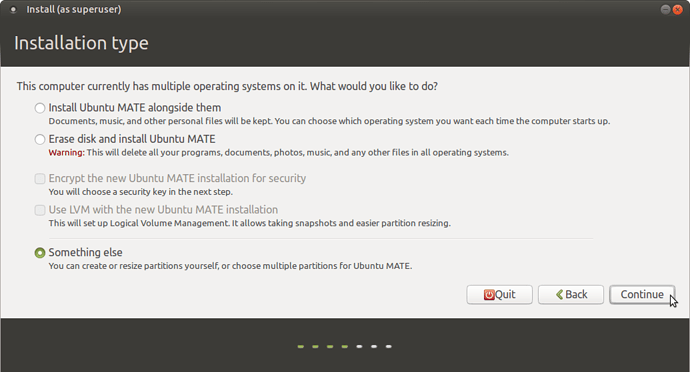
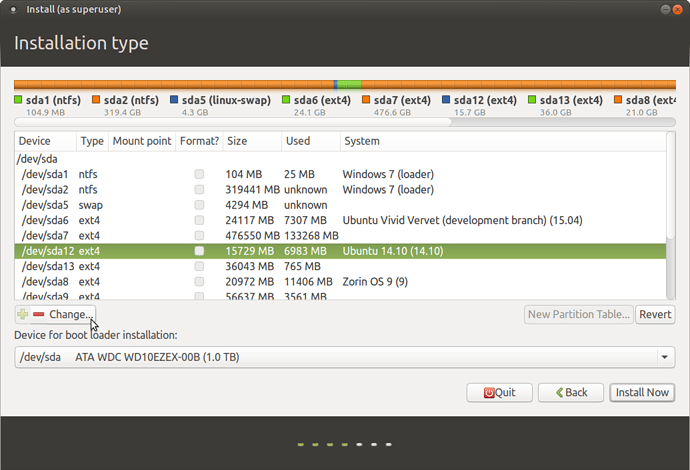
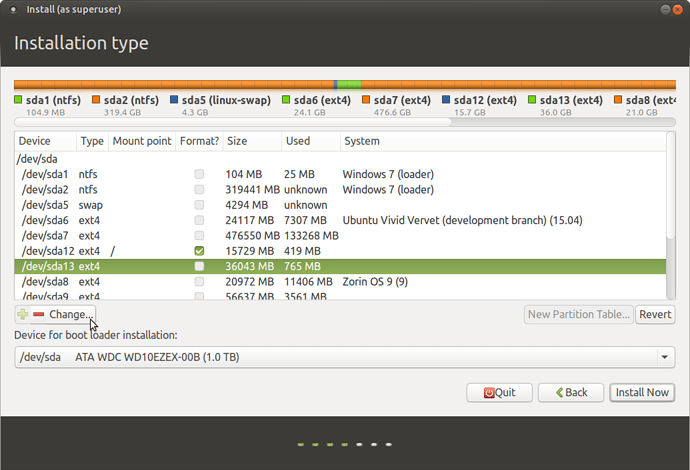
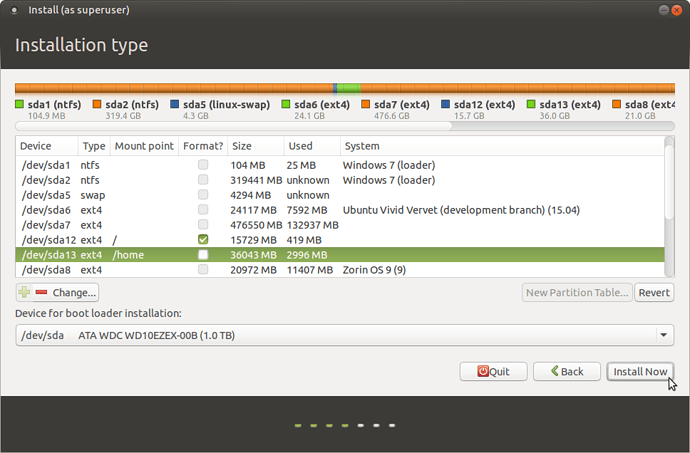
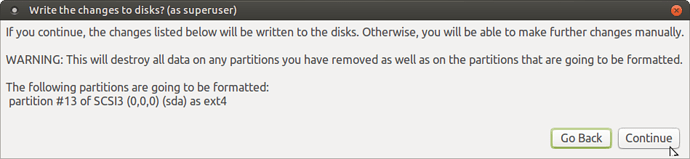
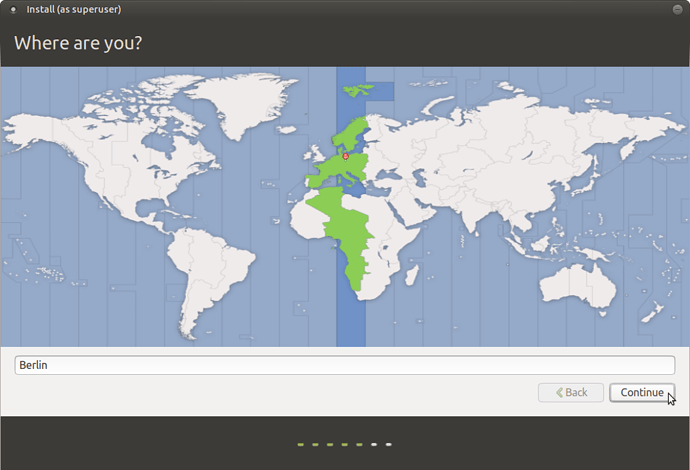
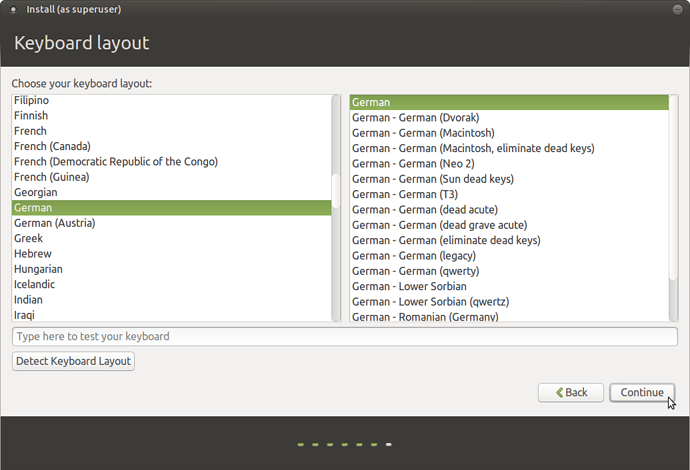
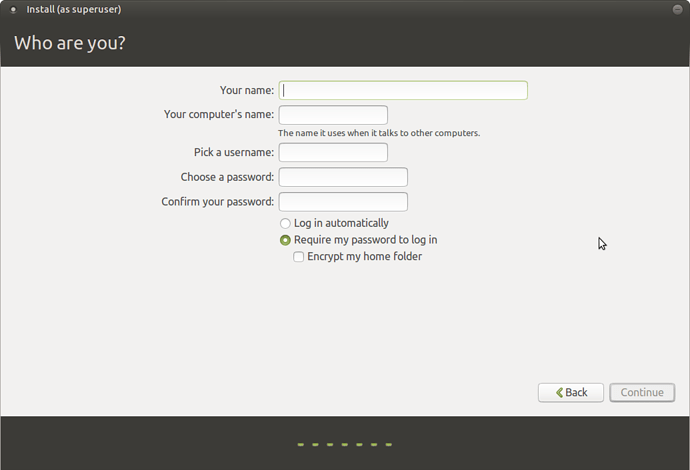
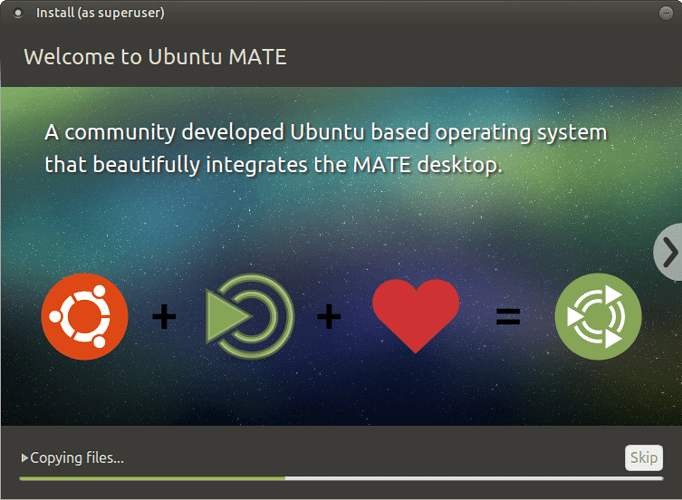
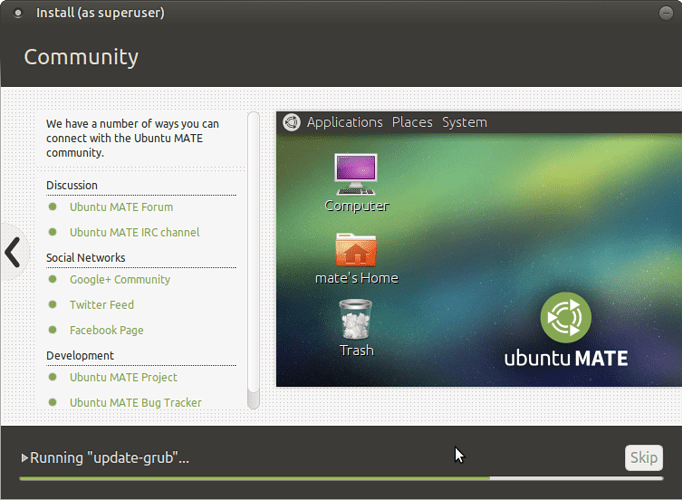


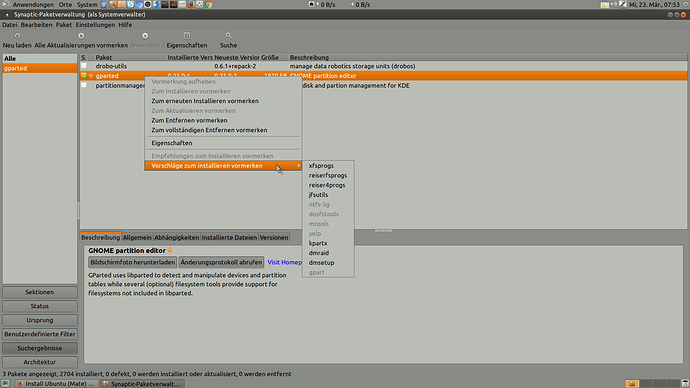

 Got some question though, I want to install Ubuntu Mate on an external Hard Drive, and I don’t want to put Grub on my C: Drive. So if the external hard drive is unplugged I can boot directly to windows without seeing the grub bootloader, and if I connect it I can choose it with the windows bootloader by pressing F12. What do I need to do to make this possible?
Got some question though, I want to install Ubuntu Mate on an external Hard Drive, and I don’t want to put Grub on my C: Drive. So if the external hard drive is unplugged I can boot directly to windows without seeing the grub bootloader, and if I connect it I can choose it with the windows bootloader by pressing F12. What do I need to do to make this possible?