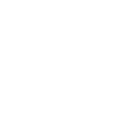Hi everyone. I’m new to this community as well as Linux in general. I want to start off by complimenting this great website design, It is really helpful and intuitive. Thanks for the hard work here.
I distro-hopped for a long time while I was learning a lot. I really love Debian and want to migrate there eventually but I just have headaches and spend too much time in it trying to make things work like my WIFI adapters, network configuration or certain drivers. This is because Im so new to this sort of computing (Windows 7 gaming junkie going through rehab). I finally settled on Ubuntu MATE 18.04, which I’m loving so far.
My question is regarding memory and CPU usage and how it differs in 3 different areas. I had a system monitor panel display that I ended up removing because of this issue. The standard System Monitor app displays a higher CPU and RAM usage than the panel display, as well as the output of htop through the terminal. When I first boot I’m using about the same amout of RAM in all 3 references (its about 800MB-1.1GB / 8GB). As I work or browse the web or play a game and then close everything, the idle RAM usage seems to get higher and higher until I have to reboot because in the System Monitor I’m using over 30% of the RAM while idling. I dont think I have to reboot, because I dont really notice bad performance, and htop displays about 2.7GB at most when idling after I’ve ran a lot of applications.
Upon reboot it will go down again. I don’t really want to reboot because this machine is also a SAMBA server for my kids to share files with me and I wouldn’t want to interrupt anything they may be uploading or retrieving from me. **Htop always displays a much lower CPU and RAM usage than the system monitor application does. **
Which memory monitor do I trust or which one is correct?
here is my output of ~$ sudo lshw -c memory :
*-firmware
description: BIOS
vendor: American Megatrends Inc.
physical id: 0
version: 3.90
date: 07/05/2018
size: 64KiB
capacity: 8128KiB
capabilities: pci upgrade shadowing cdboot bootselect socketedrom edd int13floppy1200 int13floppy720 int13floppy2880 int5printscreen int9keyboard int14serial int17printer acpi usb biosbootspecification uefi
*-memory
description: System Memory
physical id: 3c
slot: System board or motherboard
size: 8GiB
*-bank:0
description: DIMM DDR4 Synchronous Unbuffered (Unregistered) 2400 MHz (0.4 ns)
product: 2400 C16 Series
vendor: 8502
physical id: 0
serial: 00000000
slot: ChannelA-DIMM0
size: 4GiB
width: 64 bits
clock: 2400MHz (0.4ns)
*-bank:1
description: [empty]
physical id: 1
slot: ChannelA-DIMM1
*-bank:2
description: DIMM DDR4 Synchronous Unbuffered (Unregistered) 2400 MHz (0.4 ns)
product: 2400 C16 Series
vendor: 8502
physical id: 2
serial: 00000000
slot: ChannelB-DIMM0
size: 4GiB
width: 64 bits
clock: 2400MHz (0.4ns)
*-bank:3
description: [empty]
physical id: 3
slot: ChannelB-DIMM1
*-cache:0
description: L1 cache
physical id: 42
slot: L1 Cache
size: 128KiB
capacity: 128KiB
capabilities: synchronous internal write-back unified
configuration: level=1
*-cache:1
description: L2 cache
physical id: 43
slot: L2 Cache
size: 512KiB
capacity: 512KiB
capabilities: synchronous internal write-back unified
configuration: level=2
*-cache:2
description: L3 cache
physical id: 44
slot: L3 Cache
size: 4MiB
capacity: 4MiB
capabilities: synchronous internal write-back unified
configuration: level=3
*-memory UNCLAIMED
description: Memory controller
product: 200 Series PCH PMC
vendor: Intel Corporation
physical id: 1f.2
bus info: pci@0000:00:1f.2
version: 00
width: 32 bits
clock: 33MHz (30.3ns)
capabilities: bus_master
configuration: latency=0
resources: memory:dff44000-dff47fff
keep in mind I’m really new and I am learning console commands but I dont understand the structure or terminology yet so I need a really good explanation as to what output you need to help me, along with explanation of what the command is doing.
I have broken a few systems in the past because of broken packages, copying and pasting commands from forums like OMGUbuntu! I really like this setup. I dont want to reinstall again. .
Sorry this was so long and thank you for your time!