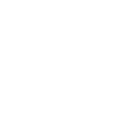Thank you @ironfoot for providing a third method, via the command line! And like "Method 1" it does not require additional software. Thank you, too, for explaining what each command does rather than encouraging users to blindly copy and paste commands, risking victimization by malicious actors!
For anyone reading, in the future, the reply from @tiox (Brandon Bachman) and thinking that the "Method 2" I outlined above is incorrect, it is not. (The method works for Ubuntu MATE. I tested it before posting. The name of the application to be installed is displayed in the menus as "dconf Editor" and the name of the installed package is "dconf-editor".)
I think that @tiox is attempting to provide a fourth method of displaying additional components in the indicator. (Apparently, in his haste to express his righteous indignation, he forgot to be accurate.)
Unfortunately, simply copying and pasting those commands will not achieve the desired result. The command "gsettings get" does not change a setting. You want to use "gsettings set" instead. Here is what will actually work, along with an explanation of each command:
This terminal command will tell your system to show the day of the week:
gsettings set com.canonical.indicator.datetime show-day true
This one shows the month and date:
gsettings set com.canonical.indicator.datetime show-date true
This one shows the seconds as part of the time:
gsettings set com.canonical.indicator.datetime show-seconds true
Well said, Brandon.