No offense intended, green is one of my favorite colors. However, I still prefer the classic look of Gnome 2 complete with orange coloring. (Click here to see a screenshot)
So in this tutorial I will attempt to show you how to replace Ubuntu MATE’s green theme with Ubuntu’s Orange theme in Ubuntu-Mate 18.04.1.
Everything changed in Ubuntu-Mate 18.04 which made it more dificult to replace Ubuntu MATE’s green theme with Ubuntu’s orange theme. The following instructions shows how I accomplished the task.
1. Install Ubuntu 18.04 themes
sudo apt install light-themes
2. Copy /usr/share/themes/Ambiant-MATE and /usr/share/themes/Ambiance to the Desktop
3. Next I copied the orange asset files from the Ambiance theme to the Ambiant-MATE theme.
However, there are files in Ambiance/gtk-3.0/assets that are not needed in the Ambiant-MATE theme.
I wanted to remove these files, so I ran the following command to find all the unnecessary files in Ambiance/gtk-3.0/assets (This step could be considered as optional, if you don’t mind having the unnecessary files in the assets folder).
diff -rq ~/Desktop/Ambiant-MATE/gtk-3.0/assets ~/Desktop/Ambiance/gtk-3.0/assets
After the unnecessary files are found and removed (if you decide to do so)
Replace the contents of ~/Desktop/Ambiant-MATE/gtk-3.0/assets with the contents of ~/Desktop/Ambiance/gtk-3.0/assets
Note: there should be 447 files in each assets folder when done.
Also replace check-selected.png and radio-selected.png in ~/Desktop/Ambiant-MATE/gtk-2.0/assets with files of the same name found in ~/Desktop/Ambiance/gtk-3.0/assets.
4. Then Replace #87A752 (Ubuntu MATE’s green) with #F17949 (Ubuntu’s Orange), in the following files:
~/Desktop/Ambiant-MATE/gtk-3.0/gtk-main.css
~/Desktop/Ambiant-MATE/gtk-3.0/settings.ini
~/Desktop/Ambiant-MATE/gtk-2.0/gtkrc
5. Copy ~/Desktop/Ambiant-MATE to: ~/.themes/Ambiant-MATE
cp ~/Desktop/Ambiant-MATE ~/.themes/Ambiant-MATE
Log out and back in to take affect.
6. To completely remove the green, including applications that run as root, rename /usr/share/themes/Ambiant-MATE to Ambiant-MATE-old. Then move The modified ~/.themes/Ambiant-MATE to /usr/share/themes/ and adjust permissions if necessary.
sudo chown -R root:root /usr/share/themes/Ambiant-MATE
7. If you use Compiz as your window manager, open CompizConfig Settings Manager, and open the Grid plugin. Under the Appearance tab change the Preview Outine Color (#87A752) and the Preview Fill Color (#74FB00) to #F17949, and uncheck Use Desktop average color.
To remove green highlighting in Pluma you will need to change Pluma color scheme to Classic.
Note: In the end I compressed /usr/share/themes/Ambiant-MATE-old and deleted the original to stop some color conflicts I was experiencing with Mate’s theme manager. I also purged light-themes after all this as they do not work correctly with Ubuntu Mate.
 )… but one thing that scratches me is that it used to have two panels, which to me seem to waste most of the monitor space!
)… but one thing that scratches me is that it used to have two panels, which to me seem to waste most of the monitor space!
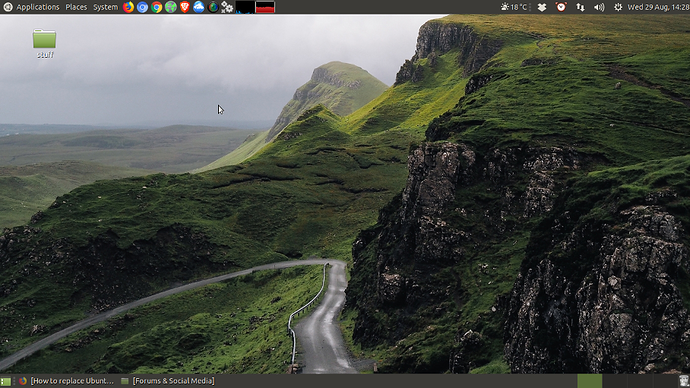

 )
)