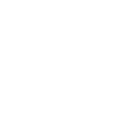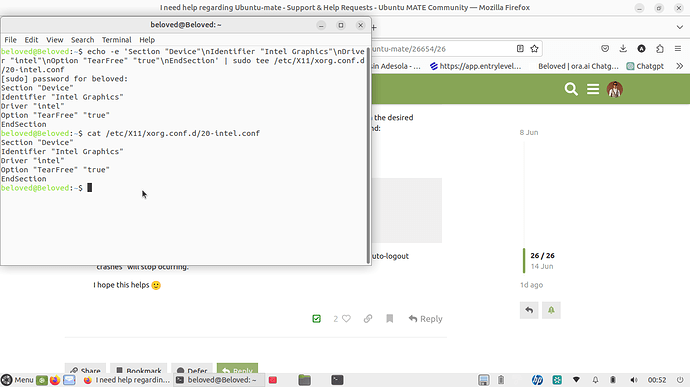beloved@Beloved:~$ ls -id /etc/X11/*/
13631760 /etc/X11/app-defaults/ 13631757 /etc/X11/Xreset.d/
13631761 /etc/X11/fonts/ 13631758 /etc/X11/Xresources/
13631762 /etc/X11/xinit/ 13631759 /etc/X11/Xsession.d/
13631763 /etc/X11/xkb/ 13631765 /etc/X11/xsm/
13631764 /etc/X11/xorg.conf.d/
Then i always get these prompt message anytime I put on the system. If you don't mind, I can give you access to the system so you can help me. Thanks
/home/beloved/Downloads/Uubtu error2.png
/home/beloved/Downloads/Ububtu error.png
Hello again, @Tosin_Adesola 
First, let me start by making a small correction: the command that I asked you to run was very similar to what you ended up running, but with a small but important difference. So, I asked you to run the following command:
ls -ld /etc/X11/*/
The "-l" in the command above is "minus lowercase L"). The "-l" in the "ls" command stands for "long listing", which includes the date of the files and directories. However, the command that you ended up running was the following:
ls -id /etc/X11/*/
So, you used "-i" ("minus lowercase I"). The "-i" in the "ls" command stands for "inode", which prints the "index number for each file" (that's why you got those long numbers in the beginning of each line, instead of the other information that the "-l" of long listing gives, such as the permissions, the dates, the owner and the group).
OK. If you now run the following command:
ls -l /etc/X11/xorg.conf.d/
... I'm guessing that you'll get the following output:
total 0
If you get that "total 0" result, that means that folder is empty and what probably happened is that you saved the "20-intel.conf" text file somewhere else (I'm guessing that you probably ended up creating that file somewhere in the "home" directory of your user).
Anyway, the most important thing is to create the file in the correct place. So, I suggest that you follow the following instructions, that are similar to the ones I gave you before, but now, in the step 2 of the command to run "pluma" as administrator, we'll specify the full path to the text file (including the file name) in the command itself and in step 4 we'll use "File" -> "Save" instead of "File" -> "Save As":
1 - Open a command prompt
2 - Run the "Pluma" text editor as an administrator (superuser) to create and edit the "/etc/X11/xorg.conf.d/20-intel.conf" file, by running the following command in that command prompt:
sudo pluma /etc/X11/xorg.conf.d/20-intel.conf
3 - Paste the following lines into "Pluma":
Section "Device"
Identifier "Intel Graphics"
Driver "intel"
Option "TearFree" "true"
EndSection
4 - Still in Pluma, use the "File" -> "Save" menu option to save that text file.
5 - Exit "Pluma".
6 - Reboot the computer.
I hope this helps 
@ricmarques
Thank you for your help so far, I really appreciate it. I did it as directed, I got 0 after running the first command. But when I entered Pluma, I couldn't paste or write anything in it because the auto reboot was still happening in the Pluma. It opened it after I wrote the second command in the command terminal, but as soon as I wanted to paste ```
Section "Device"
Identifier "Intel Graphics"
Driver "intel"
Option "TearFree" "true"
EndSection
in pluma, it tripped off. I tried it several times, the same thing happened.
Please I can share my destop with you through anydesk or team meet, if you don't mind, so you can help me out.
I had the same problem. To solve it, I booted with an USB key containing a live ubuntu mate 20.04. With this key, I was able to edit and save the file at the right place on my computer. And the problem was solved.
Hi again, @Tosin_Adesola
I understand the problem that you're having with the Pluma text editor also causing the auto-logoff. Fortunately, I have an alternative for you. Open a command prompt (terminal) window and run the following command exactly as it is (the command should all be in a single line, even if here in the web browser it appears in two or more different lines):
echo -e 'Section "Device"\nIdentifier "Intel Graphics"\nDriver "intel"\nOption "TearFree" "true"\nEndSection' | sudo tee /etc/X11/xorg.conf.d/20-intel.conf
That command above will create the /etc/X11/xorg.conf.d/20-intel.conf file with the desired content. To make sure that command worked correctly, run the following command:
cat /etc/X11/xorg.conf.d/20-intel.conf
The above command should return the following output:
Section "Device"
Identifier "Intel Graphics"
Driver "intel"
Option "TearFree" "true"
EndSection
If that's the output you get, then great! Reboot the computer and hopefully the auto-logout "crashes" will stop ocurring.
I hope this helps 
@ricmarques /home/beloved/Downloads/Screenshot at 2023-06-15 00-52-08.png
That is what I got. The auto crash has stopped. I'm really happy about this. Thank you very much for helping me out. You were not fed up with me all through the process, that's a great virtue from you. Honestly, I appreciate you. Thank you very much. God bless you.
I also appreciate everyone in the community that contributed in one way or the others to help me out. Thanks t you all.
@ricmarques if you don't mind please drop your social media handles for me, I'll like to connect with you.
Hi, @Tosin_Adesola 
I'm very glad that your problem has been solved  You're welcome. Thank you for your kind words and for reporting back. I must say that I can't see the screenshot in your last reply (it only appears as the text "/home/beloved/Downloads/Screenshot at 2023-06-15 00-52-08.png") but the most important thing is that your problem got solved.
You're welcome. Thank you for your kind words and for reporting back. I must say that I can't see the screenshot in your last reply (it only appears as the text "/home/beloved/Downloads/Screenshot at 2023-06-15 00-52-08.png") but the most important thing is that your problem got solved.
Have fun!
Though there are two other issues, are minor.
- My virtual box which I'm using for Windows 10, doesn't recognize my flash drive, even after I installed the extension pack.
- My laptop keyboard doesn't work correctly, and the mouse cursor misbehaves whenever my laptop charger is plugged in. I had to buy an external keyboard and mouse, but the external keyboard is also having the same issue, it doesn't work when the charger is connected, but when I unpluge the charger, it works well.
Any ideas on what might be wrong and the ways out, please?
Hi again, @Tosin_Adesola 
As those two problems are unrelated to the problem that you were reporting in this topic, I suggest that you start two new topics here in the Ubuntu MATE Community discussion forums (one topic for each of those 2 new problems) and give to each topic a descriptive title and state that you're using Ubuntu MATE 22.04
Alright. Thanks very much. I'll do that.