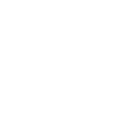I recently installed UM 22.04 on a Lenovo IdeaPad Flex 3 11.6" Touchscreen Notebook and thought I would share what I learned:
-
Getting Windows 10 and the security hardware to both give up control of the boot process is not straightforward.
-
A notebook computer needs some special care and handling during configuration to make certain applications readable. The fonts are often way too small.
Getting Ubuntu MATE to Boot:
I had a dickens of a time getting a live USB with 22.04 to boot. It required entering the UEFI, disabling the Secure Boot setting, enabling booting from a USB, and changing the boot order to put "USB CD" first and "Windows Boot Manager" last.
After I got the USB to boot, I selected the "Try Ubuntu MATE" option and checked that everything worked, and it did: Wifi, bluetooth, printing, touchscreen -- everything seemed to work right out of the box. So I clicked the "Install" icon on the desktop, and selected an installation that would overwrite Windows 10 on the SDD.
After the installation finished, it prompted me to click Restart, so I did. Then it prompted me to remove the installation media (USB) and press Enter, so I did.
And that's where things went south. The laptop restarted, the Lenovo logo was displayed, then the logo disappeared leaving a black screen, then the Lenovo logo was displayed again, then the logo disappeared leaving a black screen again, over and over, in a never ending loop.
After some web searching and fiddling, I finally discovered that the AMD Platform Security Processor (PSP) needs to be disabled in the UEFI. It's not enough to just disable the Secure Boot setting. Once I disabled the PSP, UM booted from the hard drive, no problem. Well, almost no problem. But see the next section.
For the record, here are the final settings changes I made in the UEFI. (BTW: Until Windows is overwritten, it is very difficult to enter the UEFI by pressing F2 at startup. Instead, surrender and let Windows boot, then click the Start button, click the power icon, and then press the Shift key while you click “Restart.” A blue screen will appear with several options. Select Troubleshooting > Advanced Options > UEFI Firmware Settings. This should take you into the UEFI screen.)
Anyway, in the list below, the settings followed by asterisks are the ones I changed from the UEFI factory defaults:
Configuration:
Wireless LAN: Enabled
AMD SVM Technology: Enabled
BIOS Back Flash: Disabled
Hotkey Mode: Enabled
Flip to Boot: Disabled *
Fool Proof Fn Ctrl: Enabled
Security:
AMD Platform Security Processor Disabled *
Secure Boot Disabled *
Boot:
Boot Mode: UEFI
USB Boot: Enabled *
Edit Boot Order: Ubuntu *
USB HDD *
NVMe (SSD) *
USB CD *
eMMC Card *
USB FDD *
Windows Boot Manager *
Fixing Way Too Small Fonts:
(Edited 2023-07-08 after I found a better way to configure the fonts.)
This Lenovo IdeaPad is quite compact. It has a 1920 x 1080 pixel screen with an 11.6" diagonal measurement IPS LED display. The result is a sharp, vivid, crisp, bright display with great viewing angles. But UM is not configured by default to work with a display that small. In particular, the Welcome, Software Boutique, and KeePassXC applications were displayed in small windows with micro fonts that were virtually unreadable without a magnifying glass.
I tried changing the MATE Tweak / Windows / HiDPI setting from "Regular" to "HiDPI," but the result was unsatisfactory. MATE enlarged everything by a factor of two, both vertically and horizontally. That works with a 4K screen, but this laptop only has 1920 x 1080 resolution, so most of the windows and dialogs expanded well beyond the edges of the screen.
Still, though, the physical DPI of this laptop is higher (187) than what is considered "regular" (96). The best solution I found was to set MATE Tweak / Windows / HiDPI to "Regular" and to click the Fonts button to open the Appearance Preferences dialog. On the Fonts tab, I clicked the Details button to open the Fonts Rendering Details dialog. Under Resolution, I turned off "Automatic detection" and set the Dots Per Inch (DPI) to 175, a little smaller than the actual physical DPI of 187.
I logged out and logged back in and almost everything looked fine, including the three problem apps: Welcome, Software Boutique, and KeePassXC.
The only additional tweak I made was to enlarge the top and bottom panels by right clicking them and selecting Properties. I sized the top panel at 60 pixels to make the icons large enough to tap with a finger. The bottom panel worked well at 50 pixels in height because the open window buttons are already much wider than the top panel icons. I also enabled "Show hide buttons" on both panels so I can give an application more of the screen if I need to.
But It's Now a 1-in-1:
Installing UM 22.04 made this a very usable notebook computer, but it did change it from a "2-in-2" (laptop and tablet) to a "1-in-1" (laptop only). It appears that MATE does not support auto-rotating the display, and when the screen is folded back past 180 degrees, MATE does not disable the physical keyboard, nor does it allow you to display an on-screen keyboard by swiping left from the right edge of the screen.
So my Lenovo is no longer usable as a tablet, only as a notebook laptop. That's okay by me, because I mostly use it for writing. But I thought I'd note that here for full disclosure.
(BTW: If anyone knows any tricks to getting MATE to support the auto-rotate, keyboard disabling, and on-screen keyboard features of a tablet, I'd like to hear from you. My web research on this topic found a few articles implying that Gnome supports this, but I found nothing about MATE supporting it.)