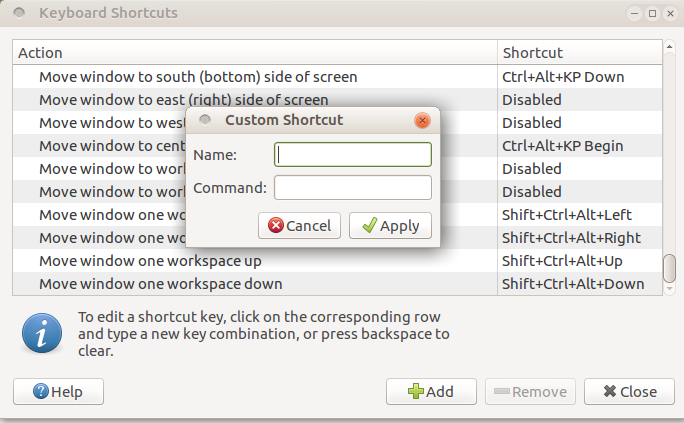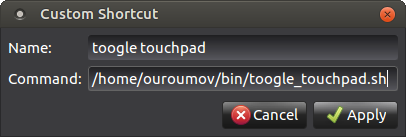Sure thing. Oh my…
nmboutin@nmboutin-Inspiron-3558:~$ xinput list-props 14
Device 'DLL06B0:00 06CB:78F1':
Device Enabled (140): 1
Coordinate Transformation Matrix (142): 1.000000, 0.000000, 0.000000, 0.000000, 1.000000, 0.000000, 0.000000, 0.000000, 1.000000
Device Accel Profile (267): 1
Device Accel Constant Deceleration (268): 2.500000
Device Accel Adaptive Deceleration (269): 1.000000
Device Accel Velocity Scaling (270): 12.500000
Synaptics Edges (296): 82, 1959, 67, 1174
Synaptics Finger (297): 25, 30, 0
Synaptics Tap Time (298): 180
Synaptics Tap Move (299): 104
Synaptics Tap Durations (300): 180, 100, 100
Synaptics ClickPad (301): 1
Synaptics Middle Button Timeout (302): 0
Synaptics Two-Finger Pressure (303): 282
Synaptics Two-Finger Width (304): 7
Synaptics Scrolling Distance (305): 47, 47
Synaptics Edge Scrolling (306): 0, 0, 0
Synaptics Two-Finger Scrolling (307): 1, 0
Synaptics Move Speed (308): 1.000000, 1.750000, 0.083857, 0.000000
Synaptics Off (309): 1
Synaptics Locked Drags (310): 0
Synaptics Locked Drags Timeout (311): 5000
Synaptics Tap Action (312): 2, 3, 0, 0, 1, 3, 2
Synaptics Click Action (313): 1, 3, 2
Synaptics Circular Scrolling (314): 0
Synaptics Circular Scrolling Distance (315): 0.100000
Synaptics Circular Scrolling Trigger (316): 0
Synaptics Circular Pad (317): 0
Synaptics Palm Detection (318): 0
Synaptics Palm Dimensions (319): 10, 200
Synaptics Coasting Speed (320): 20.000000, 50.000000
Synaptics Pressure Motion (321): 30, 160
Synaptics Pressure Motion Factor (322): 1.000000, 1.000000
Synaptics Resolution Detect (323): 1
Synaptics Grab Event Device (324): 0
Synaptics Gestures (325): 1
Synaptics Capabilities (326): 1, 0, 0, 1, 1, 1, 0
Synaptics Pad Resolution (327): 19, 19
Synaptics Area (328): 0, 0, 0, 0
Synaptics Soft Button Areas (329): 1020, 0, 1016, 0, 0, 0, 0, 0
Synaptics Noise Cancellation (330): 11, 11
Device Product ID (258): 1739, 30961
Device Node (259): "/dev/input/event16"
–neal