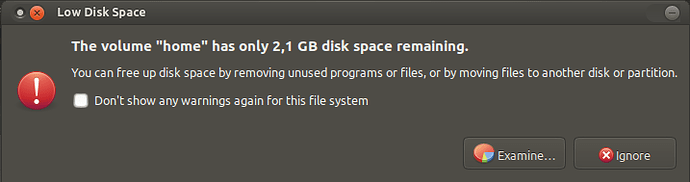Hello,
Does anyone know which application is controlling this popup ?
Does anyone know where are hidden these settings ?
How and where to change the threshold value ?
I tried using dconf under /org/gnome/settings-daemon/plugins/housekeeping/ but either I don't know how to configure or I have a problem.
I have selected "don't show any warning again ...." because I had this screen every 10 minutes but I have 2.0GB free.
So how to reactivate it as I prefer to keep an eye on it but change the threshold value ?
Thank you in advance.
Moo
Hello moocan
The warning is almost certainly there for a good reason.
Linux file systems and disk usage are worth understanding (at least a little).
- The number GB of disk space you have free is not important.
- What is important is the percentage (%) of the total disk space that is free.
I presume you are using ext4 as your filesystem (please correct me if you are using another file system). In this case you need to know that:
- Under some circumstances, a filesystem’s performance can begin to degrade when a filesystem is more than 80%-90% full. It is a good idea to take any corrective action before your filesystems reach this level, rather than waiting until they are completely full.
- The operating system generally holds back some amount of space in each filesystem, allocatable only by the superuser (usually 10%, although Linux uses 5% by default, so-called "reserved blocks"). A filesystem may appear to use over 100% of the available space when it has tapped into this reserve.
To find out the percentage of disk space you have remaining you may either use GUI tools or command-line (in a terminal) tools.
GUI (graphical user interface)
- Open the program "Mate System Monitor".
- Go to the tab "File Systems". Here you will see the information you need.
Command-line
The df -k command produces a report that describes all the filesystems, their total capacities, and the amount of free space available on each one (reporting sizes in KB).
The three directories/partitions of your disk that are important regarding the amount of disk-space used are:
/ (the root directory)
/boot (the boot directory)
/home (your "home" directory, where all your files are saved)
Note that the "snap"-packaged software installed on your computer behaves in a special way and will show up as 100% of that specific filesystem (e.g. /snap/software-boutique). You can ignore the "snap" messages.
References:
- Essential System Administration, 3rd Edition, Author Æleen Frisch, Publisher O’Reilly Media, 2009, ISBN:9780596103286
- How Linux Works: What Every Superuser Should Know, Author Brian Ward Publisher No Starch Press, 2014, ISBN:9781593276454
Does this help? 
1 Like
Hello,
Thank you for your answer.
Yes I agree with you, this warning is here for good reason.
Yes my file system is ext4 with LVM.
But is there any way to change the % threshold ? and where ?
Is this threshold can be customized ? Or is it "By Design" ?
And I have selected "don't show any warning again ...." where can I revert it back ?
Thanks for the advices
Kr,
Moo
Hello moocan
This is GNU/Linux - yes it can be changed - everything can be changed. But I don't know where or how.
Good luck. 
Gnome app called “Baobab”, in all recent Ubuntu versions, you can just type the below command in your Terminal window as well. This should open a new window Now from its menu go to: Edit - Preferences
And simply uncheck the partitions that you don’t want “Baobad” disk utility to analyze and generate those low disk space warnings
Hello,
Thanks you for your answers.
Baobab seems to be as MATE Disk Usage Analyzer.
I have an old Baobab version (3.26) and there is no preferences menu.
MATE Disk Usage Analyzer has it.
You can enable or disable partition to be monitored.
But it seems there is no way to configure or customize the % threshold to something as 9% or 8%.
Kr,
Moo