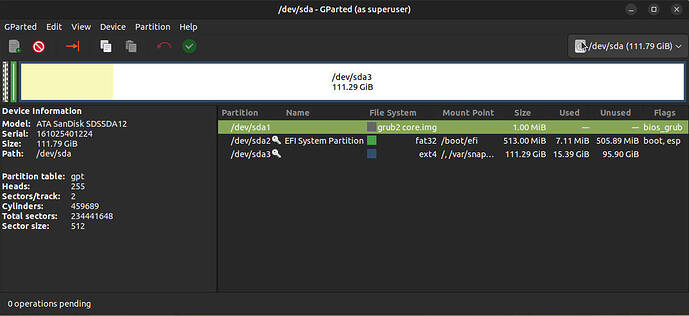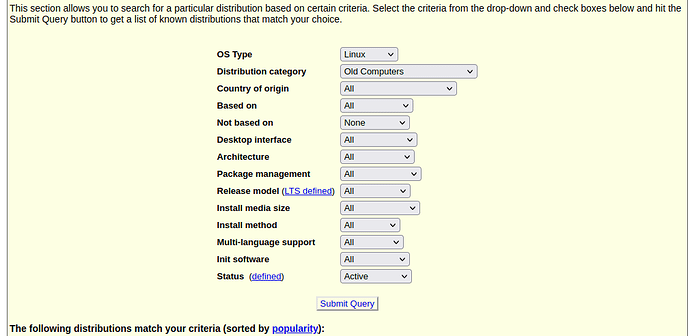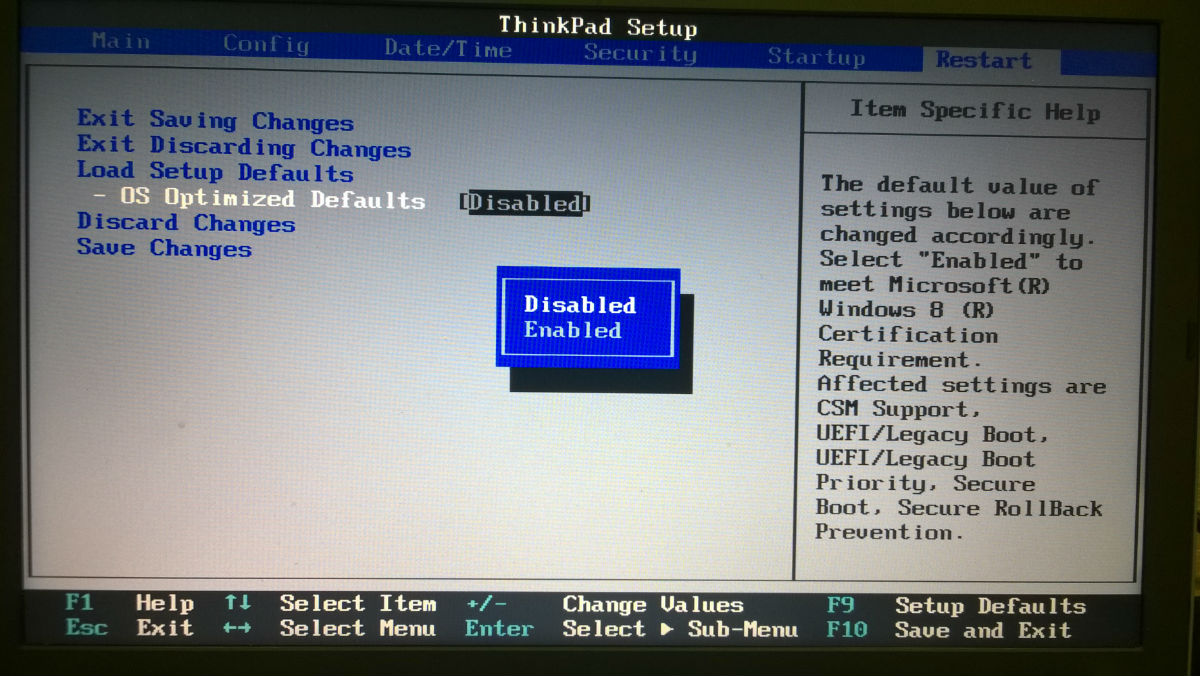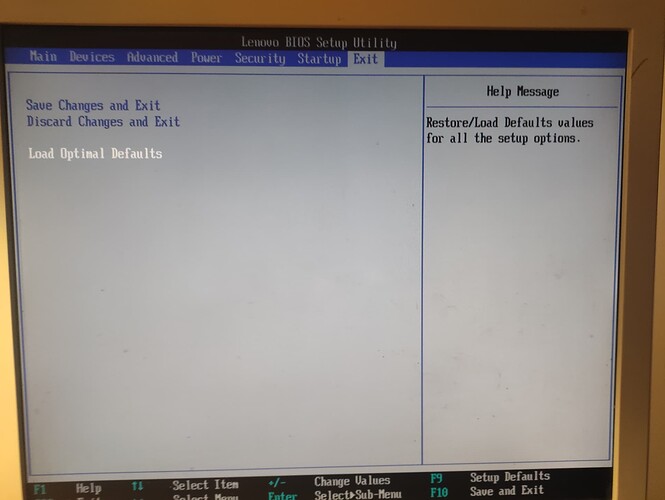Hello again,
I'm afraid it is not a ubuntu-mate specific problem, but let's give it a try here.
TLDR;
Error 1962: No operating system found.Press any key to repeat boot sequence.
I am installing Linux on an old machine (Lenovo ThinkCentre71 - Intel Pentium CPU G840 @ 2.80Ghz - 2Gb RAM
It was running Windows and some outdated linux distribution on dualboot and I wanted to get rid of the proprietary thing. I booted some Mint iso and got this error message: Error 1962: No operating system found.Press any key to repeat boot sequence.
Didn't bother for some time but here comes 2024, I've got a bit of time, let's sort that out. I used the same USB stick with the old Mint that I had. Noticed that it was creating two partitions, the first being a small EFI and the second an EXT4. So I went for one big EXT4 partitition instead (mounted on /) and boom it worked.
Could be the end of the story, but I got greedy. I figured that the performance wasn't that great (it was xfce Mint though) and went for ubuntu-mate instead. Since then, whatever I try, I only get that same error message about no operating system.
What I tried: normal install, one big EXT4 partition, one small EXT2 for Grub, one small FAT32 partition for Grub and all the variations I could think of while partitioning. Sometimes it says that Grub couldn't be installed (and that it is a fatal error), sometimes the installation goes through. Either way, no boot.
If someone has a suggestion, it will come in handy. I have obviously researched the issue and it is very likely an MBR vs EFI problem coming from the BIOS. What troubles me though is that it worked somehow with just one big partition and the old version of Mintxfce.