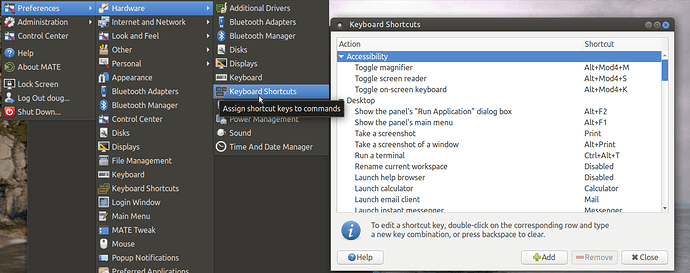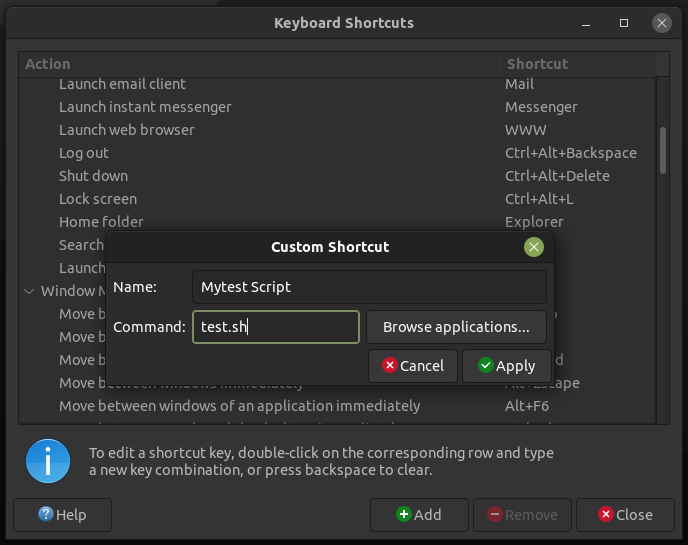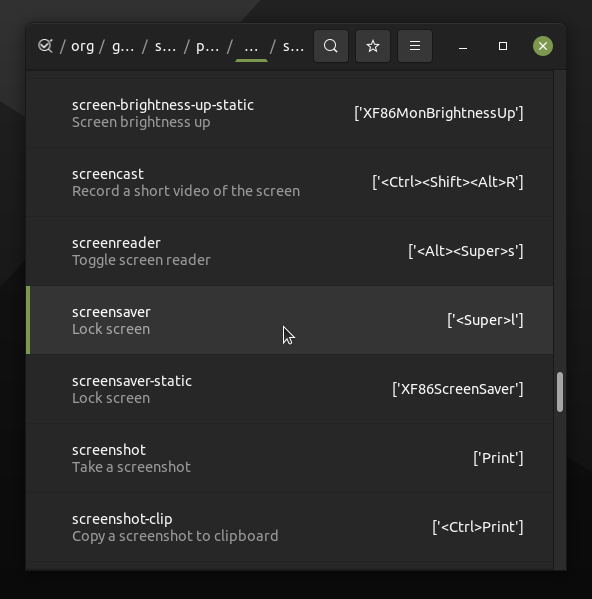Where in Ubuntu Mate 20.04 do you set the super key definitions? I have searched high and low and I am probably missing it.
@Doug1,
You are asking for the menus I guess. For mate-menu and brisk-menu following are the locations.
saivinob@focal:~$ gsettings list-recursively | grep -i 'Super_L'
org.mate.mate-menu hot-key 'Super_L'
com.solus-project.brisk-menu hot-key 'Super_L'No, I want to set or change keys. Is there not a graphical way to set keys? Where is the schema changed? My current Super L takes me to login. Below is my current file - There is a 'Super>L' for screensaver and a 'Super-L' for menu. What is the difference? Where is this explained?
So from below I get this -
$ gsettings list-recursively | grep -i 'Super_L'
org.mate.mate-menu hot-key 'Super_L'
com.solus-project.brisk-menu hot-key 'Super_L'
org.gnome.mutter overlay-key 'Super_L'
How can I have three things with same definition?
org.gnome.shell.keybindings switch-to-application-1 ['1']
org.gnome.shell.keybindings switch-to-application-7 ['7']
org.gnome.shell.keybindings toggle-message-tray ['v', 'm']
org.gnome.shell.keybindings switch-to-application-6 ['6']
org.gnome.shell.keybindings open-application-menu ['F10']
org.gnome.shell.keybindings switch-to-application-5 ['5']
org.gnome.shell.keybindings toggle-application-view ['a']
org.gnome.shell.keybindings switch-to-application-4 ['4']
org.gnome.shell.keybindings focus-active-notification ['n']
org.gnome.shell.keybindings switch-to-application-3 ['3']
org.gnome.shell.keybindings switch-to-application-9 ['9']
org.gnome.shell.keybindings switch-to-application-2 ['2']
org.gnome.shell.keybindings switch-to-application-8 ['8']
org.gnome.shell.keybindings toggle-overview ['s']
org.mate.mate-menu hot-key 'Super_L'
org.gnome.mutter.keybindings toggle-tiled-right ['Right']
org.gnome.mutter.keybindings toggle-tiled-left ['Left']
org.gnome.mutter.keybindings switch-monitor ['p', 'XF86Display']
org.gnome.desktop.wm.keybindings switch-group ['Above_Tab', 'Above_Tab']
org.gnome.desktop.wm.keybindings move-to-workspace-down ['Page_Down', 'Down']
org.gnome.desktop.wm.keybindings minimize ['h']
org.gnome.desktop.wm.keybindings switch-input-source ['space', 'XF86Keyboard']
org.gnome.desktop.wm.keybindings maximize ['Up']
org.gnome.desktop.wm.keybindings move-to-monitor-up ['Up']
org.gnome.desktop.wm.keybindings switch-to-workspace-1 ['Home']
org.gnome.desktop.wm.keybindings move-to-monitor-right ['Right']
org.gnome.desktop.wm.keybindings unmaximize ['Down', 'F5']
org.gnome.desktop.wm.keybindings switch-applications ['Tab', 'Tab']
org.gnome.desktop.wm.keybindings switch-to-workspace-last ['End']
org.gnome.desktop.wm.keybindings move-to-workspace-1 ['Home']
org.gnome.desktop.wm.keybindings switch-to-workspace-up ['Page_Up', 'Up']
org.gnome.desktop.wm.keybindings switch-to-workspace-down ['Page_Down', 'Down']
org.gnome.desktop.wm.keybindings move-to-monitor-left ['Left']
org.gnome.desktop.wm.keybindings switch-applications-backward ['Tab', 'Tab']
org.gnome.desktop.wm.keybindings switch-input-source-backward ['space', 'XF86Keyboard']
org.gnome.desktop.wm.keybindings move-to-monitor-down ['Down']
org.gnome.desktop.wm.keybindings move-to-workspace-up ['Page_Up', 'Up']
org.gnome.desktop.wm.keybindings move-to-workspace-last ['End']
org.gnome.desktop.wm.keybindings switch-group-backward ['Above_Tab', 'Above_Tab']
com.solus-project.brisk-menu hot-key 'Super_L'
org.gnome.mutter.wayland.keybindings restore-shortcuts ['Escape']
org.gnome.settings-daemon.plugins.media-keys rotate-video-lock-static ['o']
org.gnome.settings-daemon.plugins.media-keys touchpad-toggle-static ['XF86TouchpadToggle', 'XF86TouchpadToggle']
org.gnome.settings-daemon.plugins.media-keys magnifier-zoom-in ['equal']
org.gnome.settings-daemon.plugins.media-keys magnifier-zoom-out ['minus']
org.gnome.settings-daemon.plugins.media-keys help ['', 'F1']
org.gnome.settings-daemon.plugins.media-keys screenreader ['s']
org.gnome.settings-daemon.plugins.media-keys magnifier ['8']
org.gnome.settings-daemon.plugins.media-keys screensaver ['l']
org.onboard key-label-overrides ['RWIN::super-group', 'LWIN::super-group']
org.gnome.desktop.wm.preferences mouse-button-modifier ''
com.canonical.unity.settings-daemon.plugins.media-keys video-out 'p'
com.canonical.unity.settings-daemon.plugins.media-keys magnifier '8'
com.canonical.unity.settings-daemon.plugins.media-keys magnifier-zoom-in 'equal'
com.canonical.unity.settings-daemon.plugins.media-keys screenreader 's'
com.canonical.unity.settings-daemon.plugins.media-keys magnifier-zoom-out 'minus'
org.gnome.mutter overlay-key 'Super_L'
org.freedesktop.ibus.general.hotkey triggers ['space']
doug@doug-NUC10i7FNK:~/Downloads$ gsettings list-recursively | grep -i 'Super>L'
org.gnome.mutter.keybindings toggle-tiled-left ['Left']
org.gnome.settings-daemon.plugins.media-keys screensaver ['l']
Are you referring to options in System -> Preferences -> Hardware -> Keyboard (GUI) -> Layouts tab -> Options button then Alt/Win key behavior or perhaps one of the other expanded options?
FYI, to see the current keyboard layout i.e. Super_L assignment click on show on the same tab.
I have no keyboard (gui) option. I do have keyboard layout as show in the screenshot
I see no option to set super keys there. Just run me through an arbitrary example. Say I want to set Super A to run the script test.sh Give me the exact procedure to do that.
What we use as a desktop has so many components to it coming from different sources. As such it is possible there is re-use of certain combination of keys for shortcuts. They generally work well.
In your example, 'mate-menu' is called 'Advanced menu' and is available only when you select 'Redmond' layout. One showing 'brisk-menu' is available in other layouts (e.g., Familiar, Mutiny etc) except 'Traditional' and 'Redmond'. 'overlay-key' is probably for the mac-style overview we get in gnome when we press 'Super'. This way whatever layout the user is using (except traditional), 'Super' will bring menu for them.
From your screenshot below, you are using 'Traditional' layout which does not have (unless manually set), brisk-menu or mate-menu and therefore the next action which is to lock-screen takes place. To test, right-click on panel, choose 'Add to Panel' and select brisk-menu. Now if you press, it will open the brisk menu instead of locking screen.
Firstly, thank you, because I did not know 'Super>L' can be used for screen lock. I always used 'Ctrl+Alt+L'. Two-key combination easier than three-key combination. ![]()
'Super_L' is left Super/Windows key (because some keyboards have windows key on the right as well). It is not 'Super>L' but actually <Super>L, which is nothing but Super+L.
Few things here.
a) Firstly, for end users like us generally 'Keyboard Shortcuts' is the correct place to set/change keyboard shortcuts.
b) Confusingly, here 'Super' is shown as 'Mod4'. So, the 'Toggle Magnifier' shortcut 'Alt+Mod4+M' is actually 'Alt+Super+M'.
c) To set your own keyboard shortcut, click on 'Add' button. Fill description and name/path of your script and click 'Apply'.
Now, you will see additional category called 'Custom Shortcuts'. Highlight your entry and double-click. You will be able to set key-combination. Hit enter. The key-combination will be activated.
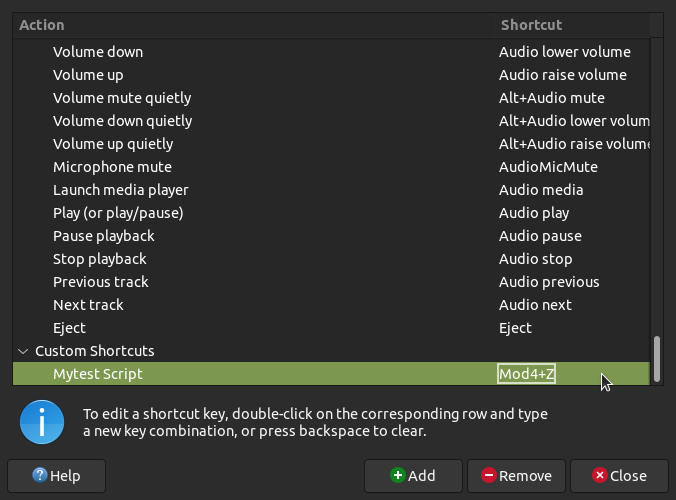
Just as an example, I set 'Super+Z' which gets displayed as 'Mod4+Z' (I missed to see you asked for Super A to be used in the example ![]() ).
).
Now, for the case of <Super>L locking screen, it of course is not listed here. (I'm guessing it is because, whatever shown in the GUI is related to mate-settings and your screen-lock combination is from gnome-settings.). For this we can either edit from command line (gsettings command) or use GUI program called 'dconf-editor', which you will have to install. Once you launch it, you can search and change desired keys.
THANK YOU! Finally an explanation and I was easily able to setup a Super key. The MOD thing threw me off. I think that keyboard layout editor needs a little wor as it is not terribly intuitive. This at least needs to be documented somewhere. A Google search came up with nothing useful.