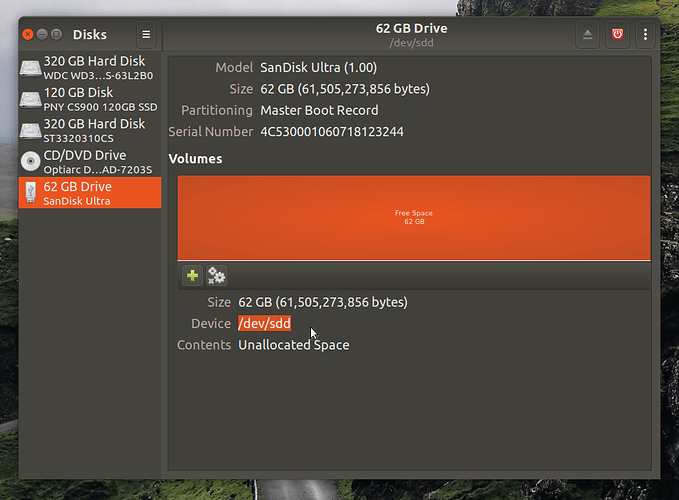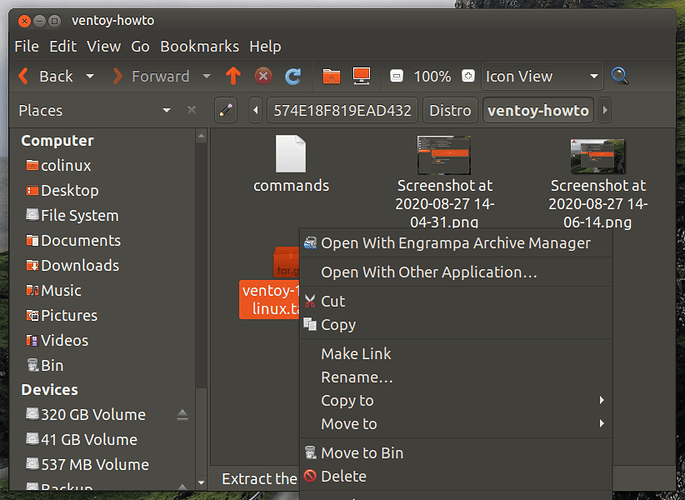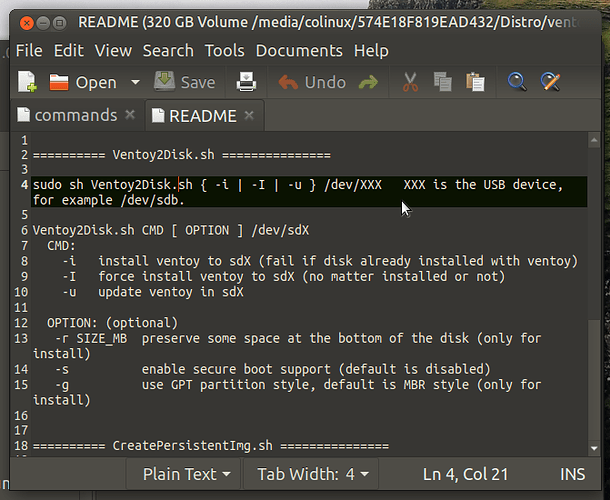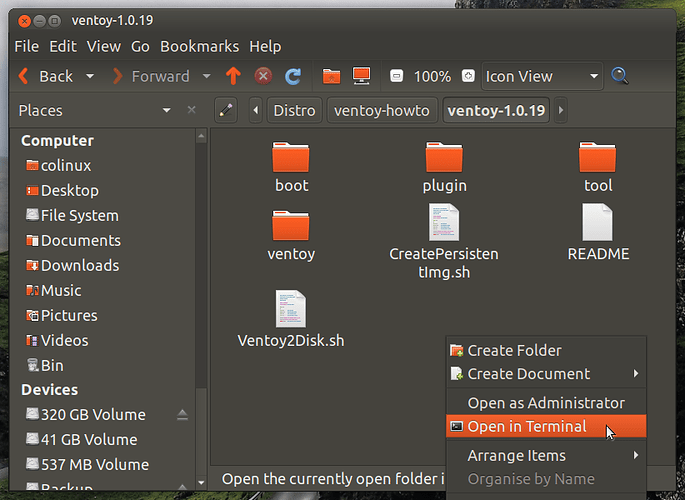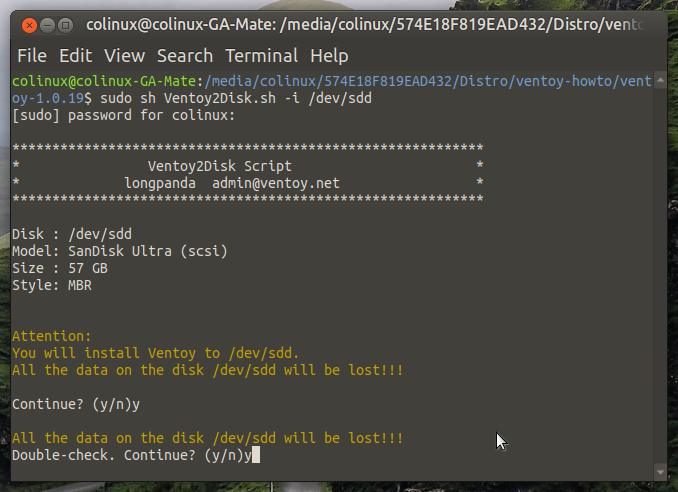If you want to have a USB stick with multiple bootable ISOs that can also hold any other files you wish, this is the way to go.
Firstly, once your USB drive is configured, it functions as any other USB drive for adding or removing files or folders.
Secondly, you can add or delete ISO files from any computer without having to run any program whatsoever.
UEFI and legacy boot compatible.
I have tried and tested this with all the most recent Ubuntu flavours/flavors including the GG Alphas.
Add any ISO by copy and paste from your file manager or delete one with your file manager.
https://www.ventoy.net/en/index.html
3 Likes
i noticed as soon as i posted
duh to me

Also I agree with your assessment of the software. It's been working good for me in testing.
A bonus is that you can update it w/o having to lose the iso's on the USB.
Now to see if it will work on an external usb connected ssd drive.
A moment ago, I thought that the URL did not load. Actually, it doesn't load when connected to my VPN but does if I disconnect from my VPN.
For some reason, NordVPN blocks that site.
How do you decompress the "ventoy-1.0.19-linux.tar.gz" file to your flash drive? It seems so difficult for me to do, and the help page at the Ventoy.net site did not help me at all....forgive my ignorance on this. I am making no success via Terminal.
Delete all partitions from your USB drive using disks and copy your device location. In this instance I have /dev/sdd
Right-click on the ventoy tar.gz and select extract here.
Open the readme file inside the extracted ventoy folder which will show the commands and options.
Right click inside the Ventoy folder and select open in terminal
sudo sh Ventoy2Disk.sh -i /dev/xxx
sudo sh Ventoy2Disk.sh -i -s /dev/xxx if you have secure boot enabled
Replace xxx with your noted id from disks earlier.
Type y and hit return and again to confirm
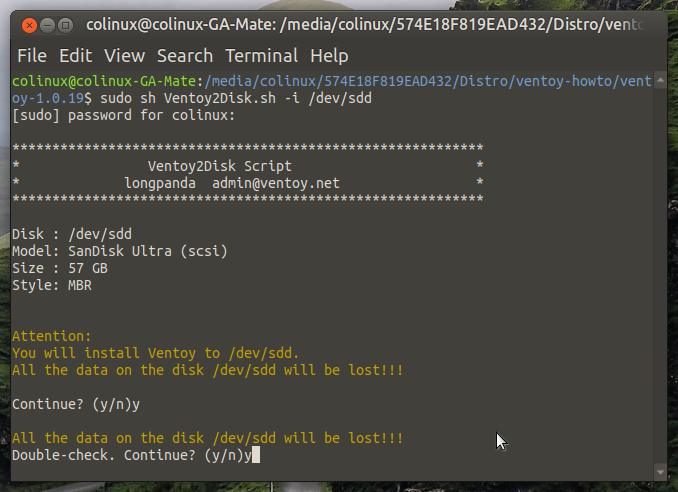
The script will automatically create and format the drive partitions
Copy and paste folders or individual files to your Ventoy drive.
2 Likes