INTRODUCTION
.
What is ProjectLibre?
See wikipedia ProjectLibre and the ProjectLibre website
Quote from wikipedia:
ProjectLibre is a project management software system. It intends to be a complete desktop replacement for Microsoft Project. ProjectLibre runs on the Java Platform, allowing it to run on the Linux, Mac OS or MS Windows operating systems
Why do you want to install ProjectLibre in the first place?
You could use "Gnome Planner" from the repositories. Well Planner is good as far as it goes, but despite their being a Windoze version it is not really cross platform. You will have problems running the Windoze version (we have tried this at my place of work without reaching a "usable" result) and that's when the Redmond fan club will give up on it. Also Planner can do the simpler things, but ProjectLibre goes much further. I recommend ProjectLibre as your first choice project management software for Linux.
UPDATE
(23.10.2016)
The current version (1.6.2) has a .deb package which can be easily installed after downloading (right click on the file an choose "install with Gdebi").
You can download the .deb from:
https://sourceforge.net/projects/projectlibre/files/ProjectLibre/1.6.2/
There is a new release:
https://sourceforge.net/projects/projectlibre/files/ProjectLibre/1.7/projectlibre_1.7.0-1.deb/download
After downloading the .deb you can skip a lot of what follows and continue at "INSTALLING THE DEB PACKAGE".
end of update
Instructions for converting a .rpm to a .deb package (if you have a .deb skip this part)
Why do you need a "How to" for this?
ProjectLibre is released under the Common Public Attribution License (CPAL) wikipedia CPAL and thus qualifies as Free Software GNU CPAL license . However, to quote Wikipedia once again, "The Debian project found the license to be incompatible with its Free Software Guidelines because of its attribution requirement." When you go to the ProjectLibre website there is only an "rpm" package available for Linux. I'm guessing that there's no "deb" package because of the license incompatibility.
So you can download an "rpm" package - how do you install that?
Ubuntu-Mate is an Ubuntu derivative, and Ubuntu is a derivative of Debian. Debian uses the "deb" package system, which is incompatible with "rpm" packages which come from the Red Hat Linux branch of the Linux family. However, a program called "Alien" provides a simple way to convert rpm packages to deb packages that works for some (but not all) rpm packages, fortunately it works for the ProjectLibre rpm. I'm going to show you how to use Alien to make the conversion.
Wolfmann has already posted an article with a link to the information you need Wolfmann article. Alien is a commandline tool, but don't worry it really is easy - just one or two simple steps, nothing to worry about.
STEP - BY - STEP GUIDE
.
(this guide is intended for complete Linux beginners - power users are not the audience)
DOWNLOAD THE RPM
Use Caja (the file manager) to make a new easy to find folder (directory) "rpm-to-deb" in your Download folder.
Go to the download section of the ProjectLibre website ProjectLibre - download and click the "download" button which appears in the middle of the screen. You will be redirected to the correct Sourceforge page {https://sourceforge.net/projects/projectlibre/}. Click the "download" button.

Download the file to your Downloads folder. Then use Caja to navigate to the Downloads folder. Move the "rpm" package to your "rpm-to-deb" folder.
INSTALL THE TOOL "ALIEN"
You can find the description of how to install and use Alien here {https://help.ubuntu.com/community/RPM/AlienHowto}. For completeness sake I'll guide you through the steps you need.
Open a terminal-window by pressing "CTRL" + "Alt" + "T" all at once. Don't worry if you've never opened a terminal before, this guide will walk you through to the end, including how to close the terminal-window when you've finished.
enter:
sudo apt-get install alien
then press return.
You will now be asked for your password.
Enter it and press return.
enter "Y" then press return
Your terminal window is now full of text telling you what has just been done. We can clear this out of the way, just type "clear" and press "enter".
Now you have a clear terminal window again.
Go to Caja and navigate to your "rpm-to-deb" folder.
Click on the pencil icon - this will show you the "path" to your folder.
Use the key combination "Ctrl"+"c" to copy this.
Now go back to your terminal window and type "cd" followed by a space. Now we will add the path of the "rpm-to-deb" folder. Press "Ctrl"+"Shift"+"v" and the path to your "rpm-to-deb" will be pasted into place. (You paste things into a terminal window in a special way, you have to press "Ctrl"+"Shift"+"v" together).
Press "return".

We've just shifted the focus of your terminal window from your "home" folder to your "rpm-to-deb" folder. We've done this because it makes using "Alien" easier.
Go back to the "rpm-to-deb" folder and copy the full name of the rpm package (click once on the name to mark it and then press "F2" to enter edit-mode, then use the cursor to mark all of the name) i.e. "projectlibre-1.6.2-1.rpm" in our example. Use the key combination "Ctrl"+"c" to copy it.
Now go back to your terminal window again and type "sudo alien" followed by a space. Use "Ctrl"+"Shift"+"v" to add the full name of the rpm package. Press "return".
You will be asked for your password, enter it.
One or two warning messages appear. Don't be alarmed, you can safely ignore them.
We've finished with the terminal window now so type "exit" and press "return" and the window and the terminal "session" as it is called will close.
INSTALLING THE DEB PACKAGE
Go to your "rpm-to-deb" folder. You will see a new file there "projectlibre-1.6.2-2_all.deb". This is the package that Alien has just produced for you.
Select the file "projectlibre-1.6.2-2_all.deb" and click with the right-side mouse click to bring up the context menu.
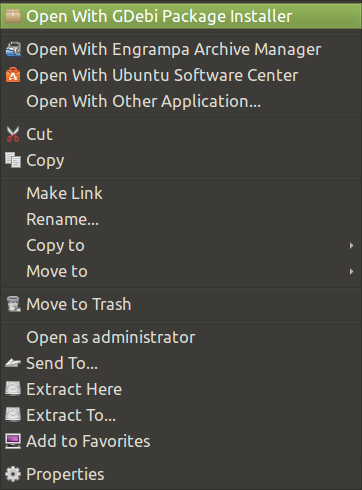
click on "Open with GDebi Package Installer"
The GDebi window opens
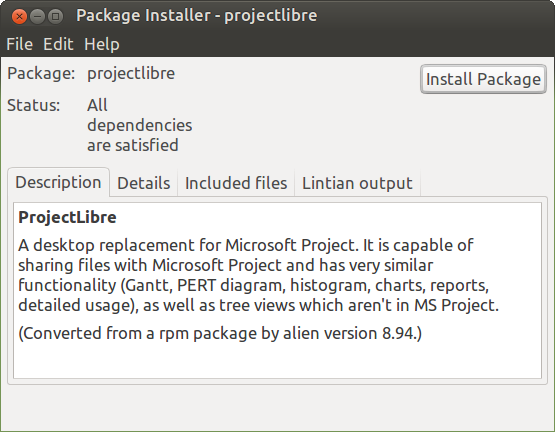
Click on "Install Package". You will be asked to enter your password again.
A new window showing the progress of the installation appears.
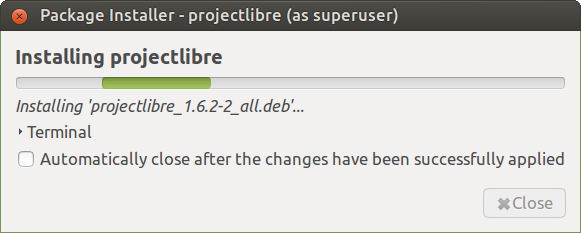
It tells you when the installation has finished.
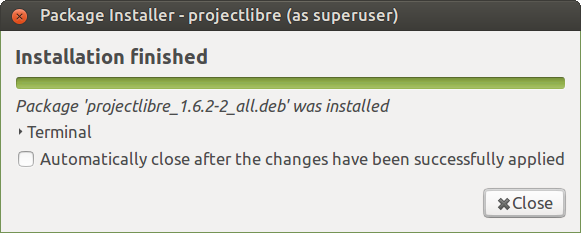
Click on "Close".
The GDebi window now looks like this:
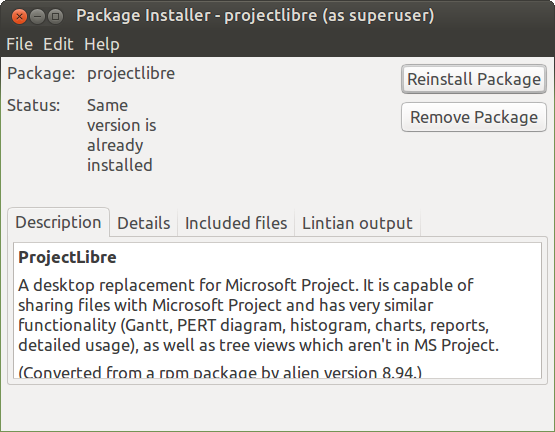
Close the window.
Close Caja.
.
HOW TO FIND AND LAUNCH ProjectLibre
.
You should find ProjectLibre under Applications > Office
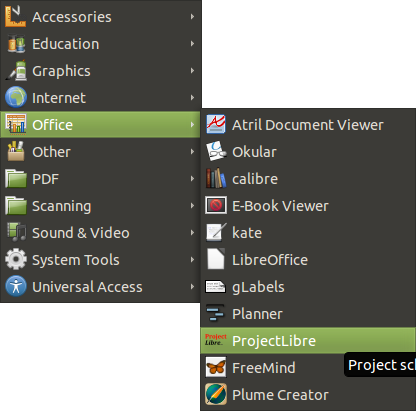
Click on ProjectLibre to launch the program. This takes a few seconds - be patient.
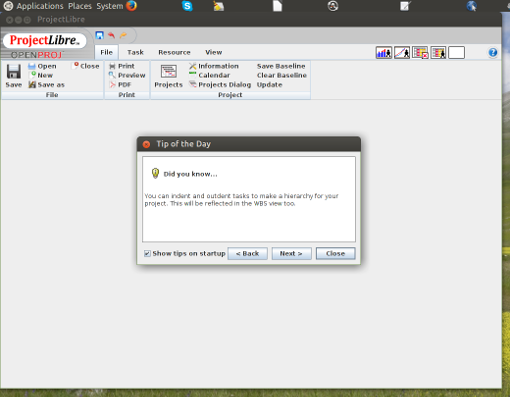
Close the "Tip of the day" window.
You can also close the "Welcome to ProjectLibre" window.
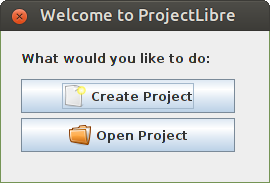
There we are. You've successfully installed what is possibly the best project management software available for Linux (and it also runs on Windoze and OS X).
.
USING ProjectLibre
.
The ProjectLibre program can be a little frightening at first, especially if you're also just taking your first steps in project management.
I recommend you look on the internet for guides
e.g.
{http://www.projectlibre.org/wiki/projectlibre-documentation}
or..
{http://project-management.com/projectlibre-tutorial-part-1/}
etc.
There used to be a very good guide available for purchase for for a modest fee at {http://www.projectlibreuserguide.com}. I have not been able to access this site today (I bought my copy over a year ago).
.
PROJECT MANAGEMENT IN GENERAL
.
Grady Booch, an American software engineer, once said, "A fool with a tool is still a fool". I'm not trying to be rude to anyone here, but the fact remains that just because you have a program that doesn't mean that you know what it is used for.
Here's another tip. There is an on-line video training site called "lynda.com" link to lynda.com . Dot com, yes you will be asked for money, however, you can take out a subscription for just a single month. There is a course there called "Project Management Simplified with Chris Croft" which lasts 1 hour and 19 minutes and is aimed at beginners. "Simplified" is the aim of the tutorial and at the end you will be able to look after a project without any computer help at all. Of course using a program such as ProjectLibre does make things easier. After the course you will have a very clear idea as to what you want to use ProjectLibre for.
This has been a bit long. My aim was to help someone "going Linux" to be able to use this best-of-class software to get things done. Goodbye Microsoft-Project. 

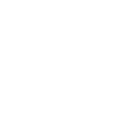
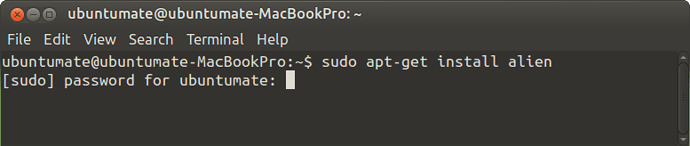
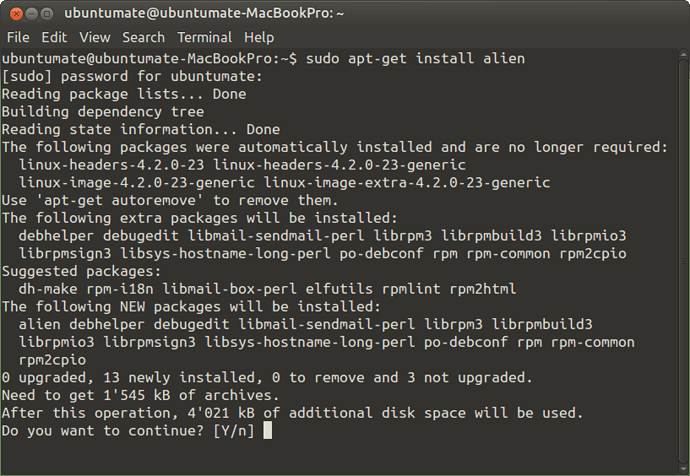
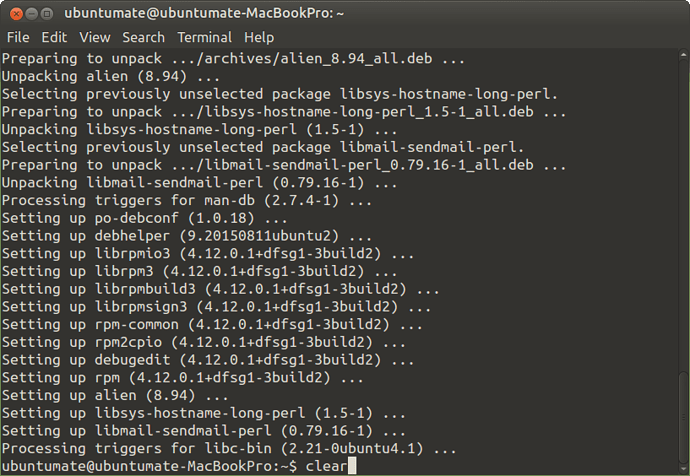
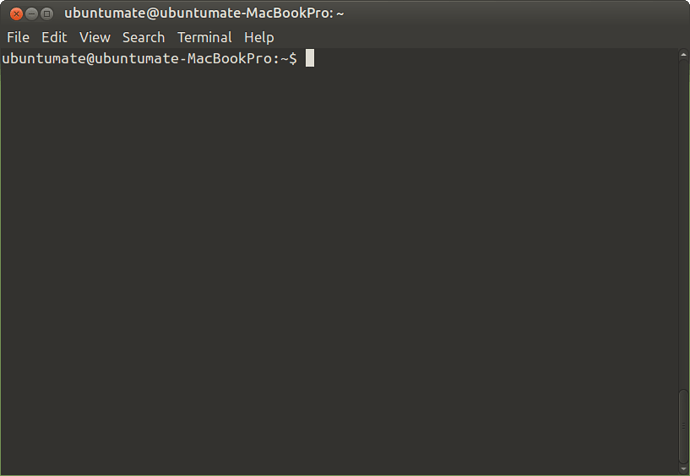
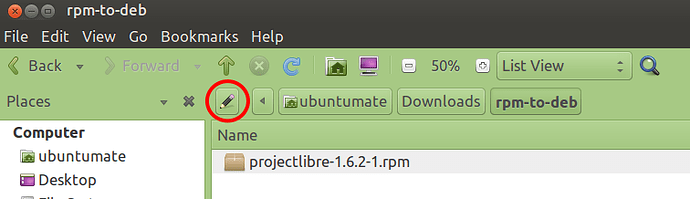
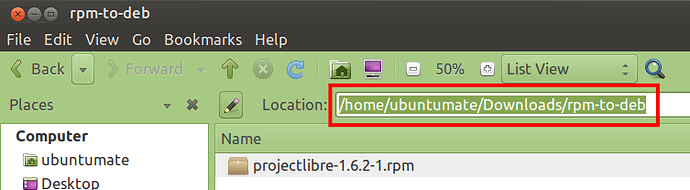

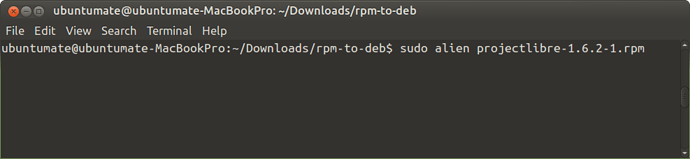
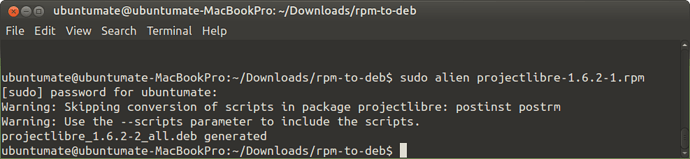
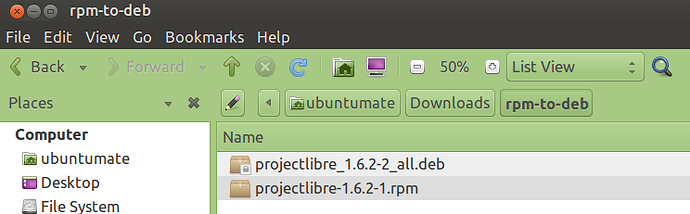
 Cheers
Cheers