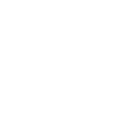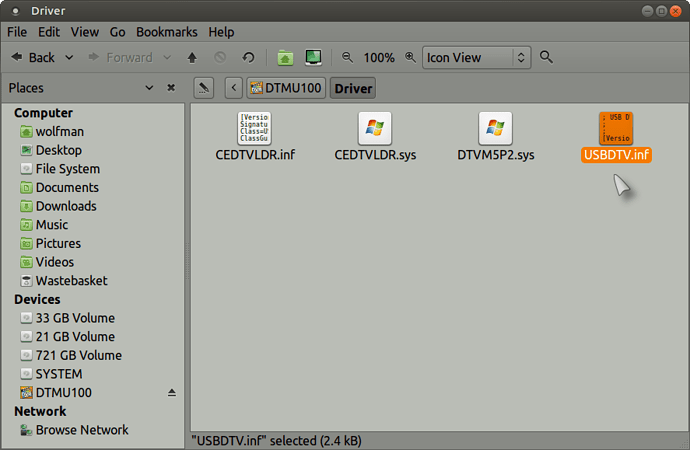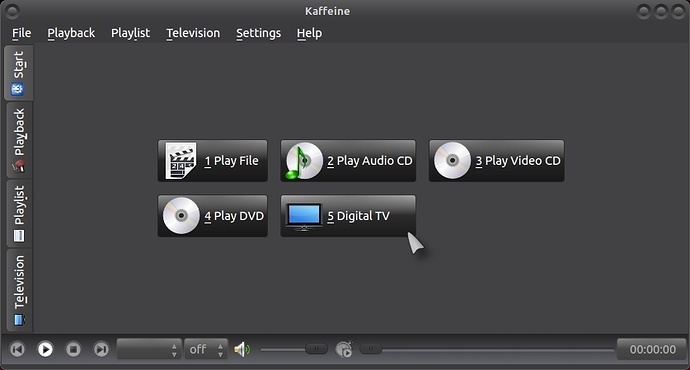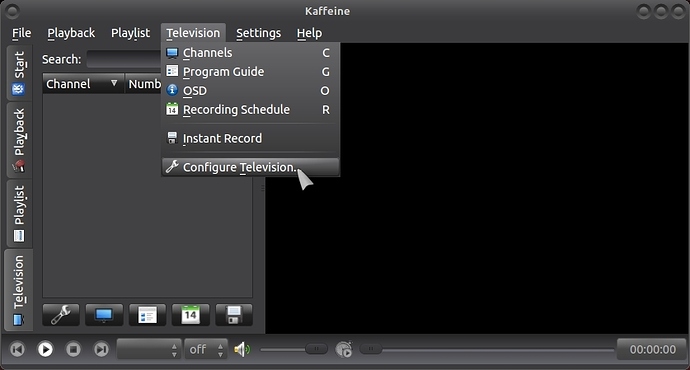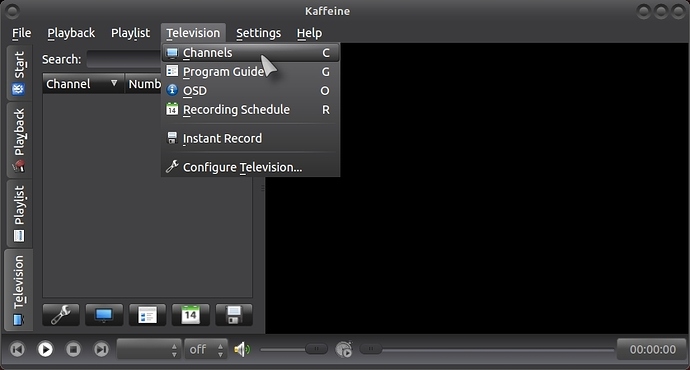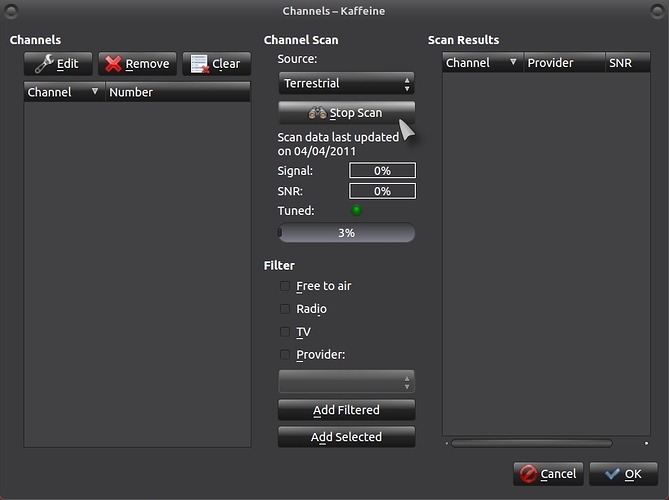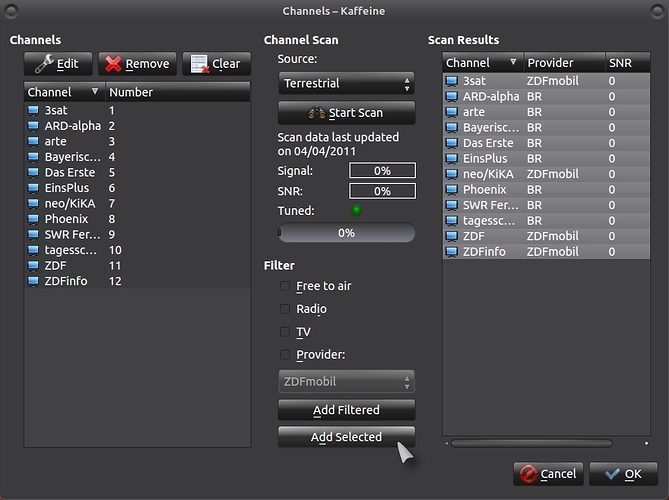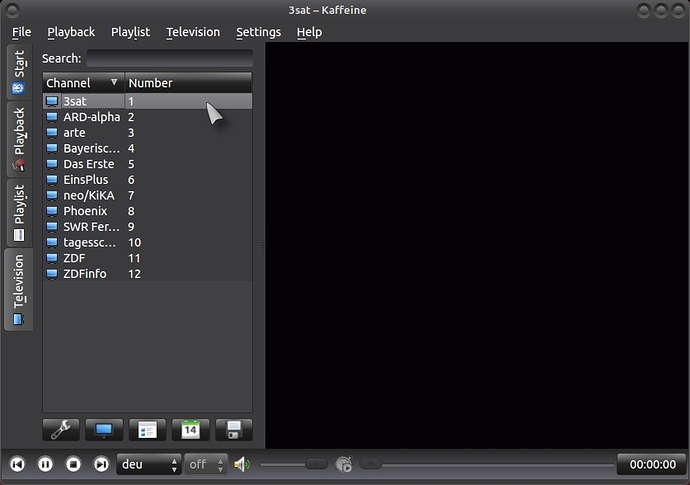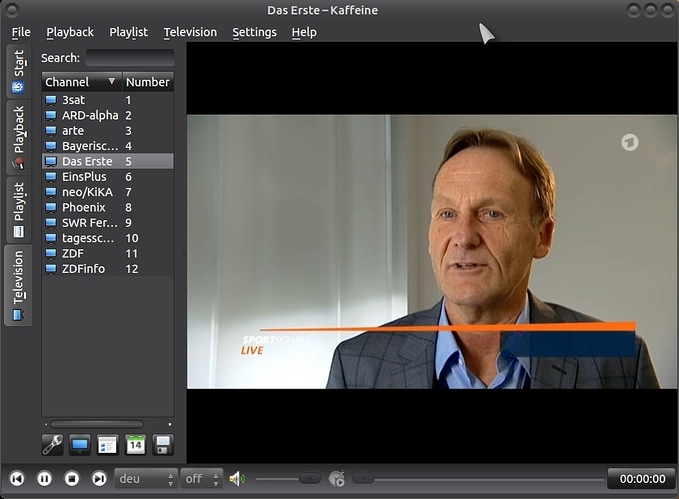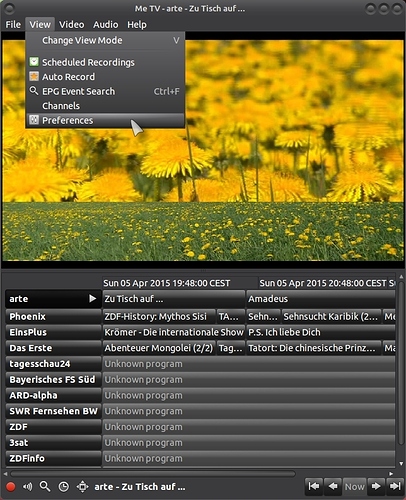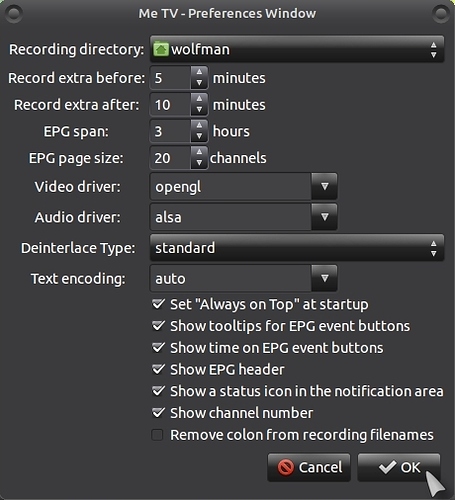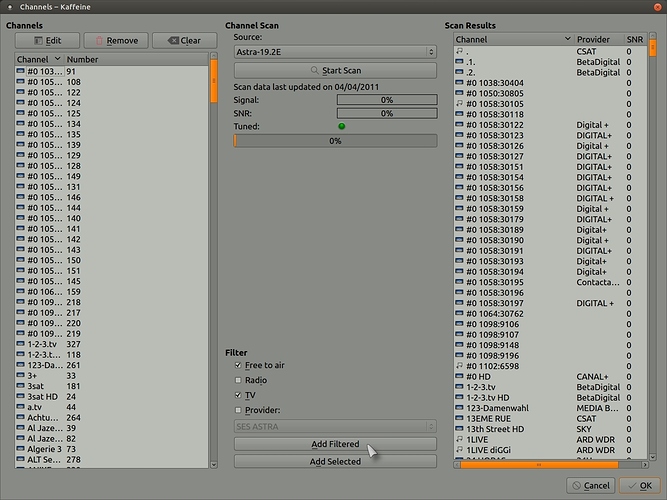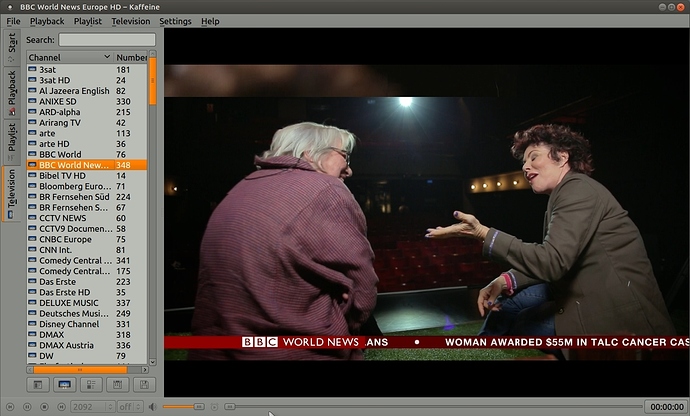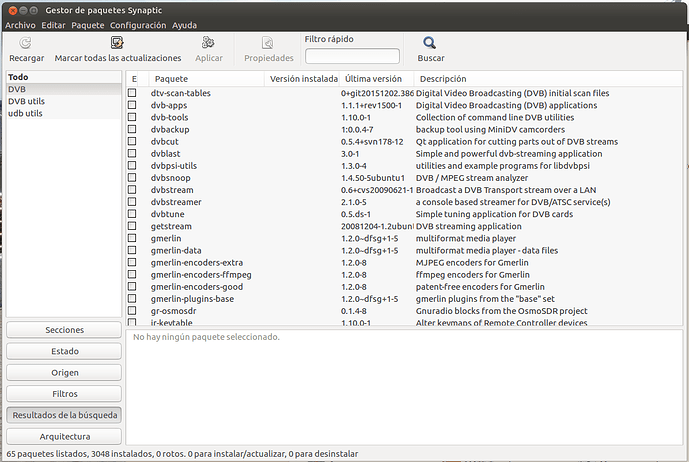Me-TV is no longer available in the Ubuntu repo, for 16.10 (or 16.04), get it from here:
The last supported version reported here is 13.10:
The information provided below is correct as far as I know, each country differs from the other in terms of legal requirements and licensing, please check with the TV providers in your country as to what you can and can't do. In most if not all countries in Europe; there is a licence fee applicable and each household has to pay an annual or quarterly fee!.
PLEASE BE AWARE THAT SOME COUNTRIES ARE SWITCHING TO DVB-T2 (HD) AND YOU MAY BE REQUIRED TO BUY A NEW DVB-T RECEIVER OR UPGRADE THE SOFTWARE ON YOUR TV OR RECEIVER (IF POSSIBLE) IN ORDER TO RECEIVE THE NEW HD STANDARD CHANNELS IN YOUR COUNTRY!. IN GERMANY; MORE INFO HERE:
Germany:
German only: http://www.tv-plattform.de/de/dvb-t2-hd-einfuehrung
German/English: http://dvb-t2hd.de/
UK:
US:
Australian and New Zealand television frequencies:
IN PARTICULAR FOR GERMANY, THERE IS A NEW CODEC FORMAT AND YOU MUST MAKE SURE THAT THE NEW RECEIVER (OR UPDATED SOFTWARE) CAN HANDLE THE HEVC (H.265) CODEC.
As to which of the two apps are better, well that is a case of personal preference, they both have good qualities, Kaffeine has a better tuner and Me-TV has a better EPG!.
Anyone wishing to use a DVB T/S/C (ATSC in the United States) USB stick or a pre-installed TV card; requires the firmware and either me-tv or kaffeine to watch TV on their PC. (VLC can be used as well but I personally don't recommend it!. Other options are Myth-TV or Kodi (formerly XBMC).)
You will need to install "dvb-apps" and “kaffeine” and/or “me-tv”, also "linux-firmware-nonfree" for the hardware "Firmware" package (drivers) for your USB stick/TV card which may be needed for your hardware but test the stick first as it may already be supported by the kernel and it may not even be necessary!.
Installing the package “me-tv” will automatically install “dvb-apps” but will not install “linux-firmware-nonfree”, kaffeine will not install either package, you can install the main packages with the following terminal (Ctrl + Alt + t) command:
sudo apt-get install kaffeine
For me-tv:
sudo apt-get install me-tv
To install linux-firmware-nonfree, use the following command:
sudo apt-get install linux-firmware-nonfree
AS OF UBUNTU 16.04, THE PACKAGE IS NOT CURRENTLY SHOWING IN THE REPO, GET IT HERE:
https://pkgs.org/search/linux-firmware-nonfree
PCTV DVB-S2 (USB Satellite Stick receiver) owners can get the firmware here which needs to be copied into /lib/firmware manually, the instructions on how to do this are just below!:
http://www.freeage.de/treiber/dvb-fe-tda10071.fw
Website (In German): http://www.freeage.de/pctv-dvb-s2-460e/
If you install “kaffeine”, please bear in mind that it will install extra KDE packages that you most likely won't need but they are essential for the app to work!. You can also use kaffeine for satellite and cable reception!.
If your DVB-T stick is not working because your firmware is not part of the package “linux-firmware-nonfree”, you may have to extract and copy the firmware file (not the folder but its contents, the file you need will say something like: win.xp.inf) from your Windows USB device driver disk into “File System > lib > firmware” as root, you can simply copy & paste the file, to do this, open a terminal (Ctrl + Alt + t) or press “Alt + F2” and type the following command:
gksudo caja
(gksudo nautilus in Ubuntu)
Once you have copied the file, close your home folder and restart your PC without the DVB-T device being inserted, if you have an internal DVB-T card, then obviously; this doesn't matter, please also note that this is only for digital TV reception and not analogue TV!.
Once your PC has booted you can insert your USB stick; then open a terminal and type "lsusb" to see if your stick is shown, if it is; then you are good to go and just need to scan for channels using me-tv or kaffeine. (This is assuming you have DVB-T reception in your area!).
lsusb
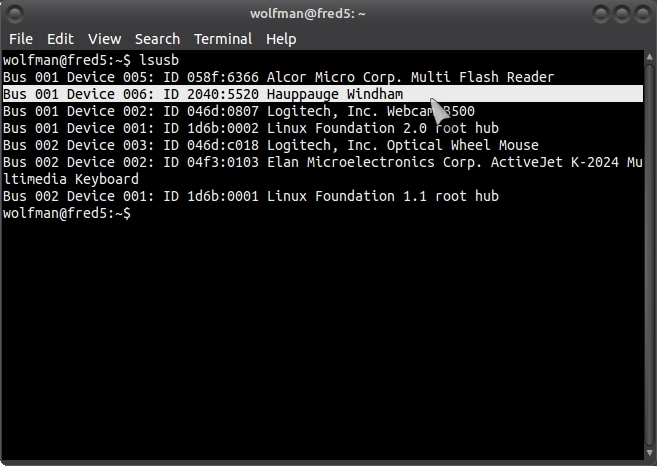
If it states (after typing lsusb) that the device is in a "cold state"; then you may well have to look for other firmware elsewhere because your device is not loaded correctly or not being recognized!!.
To test and see if the receiver has been successfully loaded, open a terminal and type:
dmesg | grep DVB
and you will (should) get a readout like the following:
wolfman@fred:~$ dmesg | grep DVB
[ 1781.646318] DVB: registering new adapter (Hauppauge WinTV MiniStick)
[ 1781.647160] usb 2-6: DVB: registering adapter 0 frontend 0 (Siano Mobile Digital MDTV Receiver)...
[ 1781.657609] smsdvb:smsdvb_hotplug: DVB interface registered.
wolfman@fred:~$
If the firmware fails to load, check the system log with:
tail -f /var/log/messages
and check what has been reported, you might get something like the following if you are unlucky:
Jun 9 18:41:05 localhost kernel: [4294818.024000] tda1004x: found firmware revision 0 -- invalid
Jun 9 18:41:05 localhost kernel: [4294818.026000] tda1004x: waiting for firmware upload...
Jun 9 18:41:05 localhost kernel: [4294818.069000] tda1004x: firmware upload failed
In the example above, the firmware wasn't loaded by the kernel but this is urgently needed for the DVB device to work!.
If you have an internal TV card, then run:
lspci
And you should end up with something (from a long list of other hardware) like this:
Multimedia controller: Philips Semiconductors SAA7146 (rev 01)
To show ALL hardware on your PC:
sudo lshw
Do you have the driver disk for your TV stick?.
If you do, insert the disk into the CD drive and search the disk for the drivers folder, you may get lucky and find only one .inf in it?, in the example below, I have 2 but I would most likely need the one on the right!:
Also, have you tried using the "Additional Drivers Tool" in the Control Centre? (with the device inserted/plugged in!).
Look for your hardware manufacturer here:
http://www.ubuntu.com/certification/catalog/makes/
If you are having problems with an unsupported device, please go here:
http://linuxtv.org/wiki/index.php/How_to_Obtain,_Build_and_Install_V4L-DVB_Device_Drivers
Firmware can be downloaded from here:
http://linuxtv.org/downloads/firmware/
See also:
http://www.hauppauge.com/site/support/linux.html
http://www.howtoeverything.net/linux/hardware/making-dvb-usb-sticks-and-other-tv-cards-work-linux
https://help.ubuntu.com/community/DVB-T_(USB)
http://linuxtv.org/wiki/index.php/DVB-T_USB_Devices
http://www.linuxtv.org/wiki/index.php/Hauppauge
http://www.linuxtv.org/wiki/index.php/DVB_USB
Kaffeine:
http://www.kde.org/applications/multimedia/kaffeine
Me-TV:
http://me-tv.sourceforge.net/me-tv.pdf
http://www.ubuntugeek.com/me-tv-digital-television-viewer-for-gnome.html
A word of caution for the above link, I recommend you don't use the dev PPA for me-tv as the current installed Ubuntu version 1.3.7-1 is well tried and tested!. (Personal preference, use it if you want to!)
Myth TV:
https://help.ubuntu.com/community/MythTV
Kodi (Formerly XBMC):
http://kodi.wiki/view/Main_Page
Stick antennas:
Do you have the stick antenna pointing straight up?, if it doesn't scan successfully on the first attempt, move it to the 11 O'clock position and try scanning, if it doesn't work, try moving the antenna in different positions (10, 9, 1, 2 O'clock and so on) and keep scanning until you can get at least one group and then you will know that it is at least working!.
LET IT COMPLETE THE SCAN BEFORE YOU CHANGE THE POSITION OF THE ANTENNA AND START AGAIN!.
Pic 1:
Open Kaffeine and click on 5 Digital TV:
Pic 2:
Click on: Televison > Configure Television:
Pic 3:
Click on: Device 1 (Assuming your device is indeed supported and working!).
Pic 4:
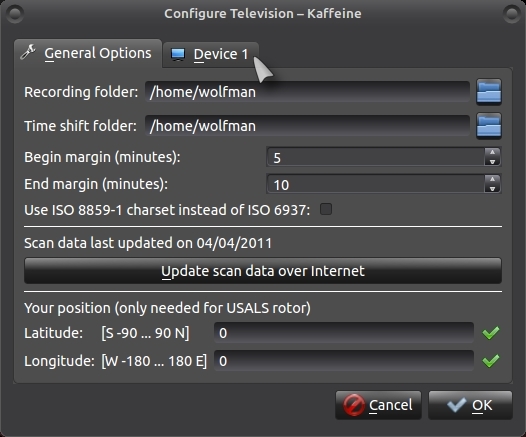
Select "Autoscan" as your signal source and click on OK.
Pic 5:
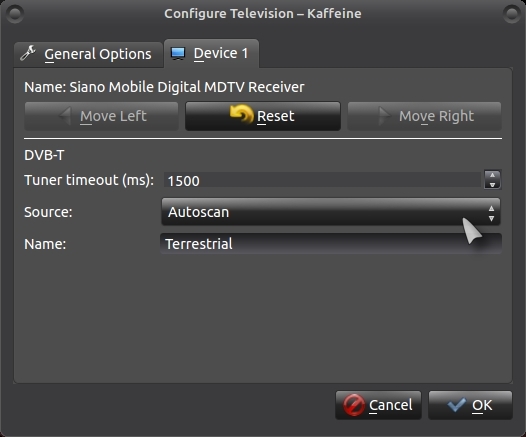
Open Television > Channels
Pic 6:
The channel scan window will open and just make sure that the signal input source is set correctly for your input, where it says "Source", I have it set to "Terrestrial" but you can also set it to Satellite or Cable!. Click on "Start Scan":
Pic 7:
Pic 8:
Once the scan is done, mark all channels that have been found and then click on "Add Selected":
Close the scanner window and then select a channel to view, double click the screen for fullscreen mode:
Pic 9:
Thats it!. 
me-tv:
Open me-tv and 2 windows will open, the one you need first is the "Scan wizard", leave it on "Autoscan", select your country and click on "Next":
Pic 1:
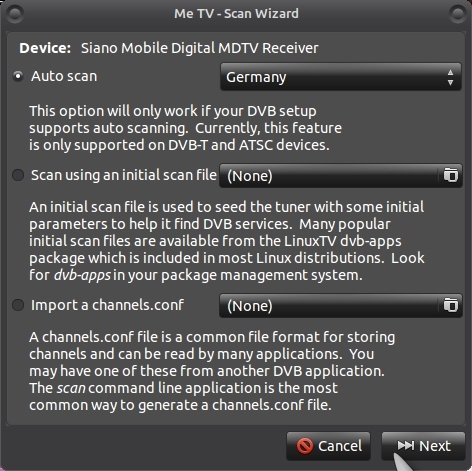
The scanner will start and you just need to wait for a moment or two!:
Pic 2:
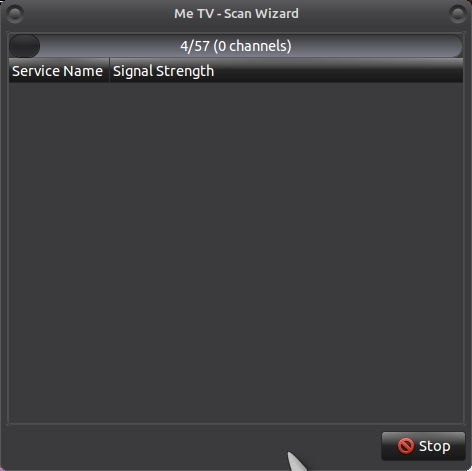
Once your available channels have been found, click on "Add":
Pic 3:
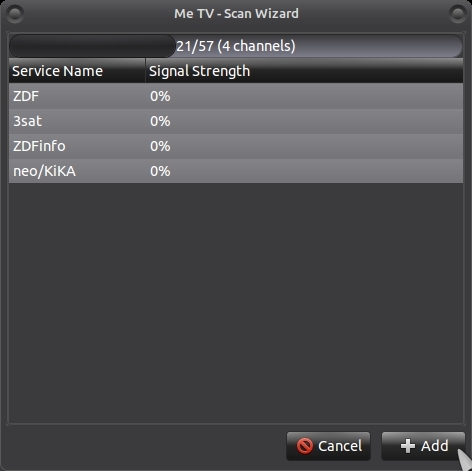
And then on "OK":
Pic 4:
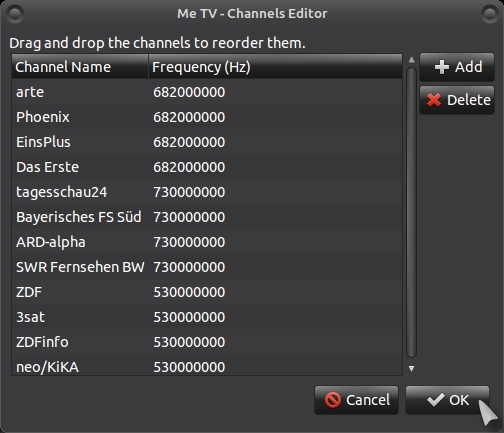
Now go to "View > Preferences":
Pic 5:
Select your settings, I always use "opengl" for the Video driver, use what works best for you!. Click on "OK" when done, enjoy:
Pic 6:
When you close me-tv, it has a nasty habit of sitting silently in the top panel, right click it and "Quit!:
Pic 7:
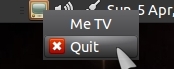
Antenna (Reception) tips:
-
Make sure your device is not near any electrical device that can cause interference like a DECT (cordless phone) telephone or a microwave oven; or even your PC monitor and PC can cause disturbance. (if you have an internal card; you should be okay on the last bit!).
-
If you have a roof antenna; make sure it is actually pointing in the right direction of the transmitter mast and covers the frequency given out by the transmitter, some older roof antenna don't cover all the newer DVB-T frequencies and some are only horizontal (UHF where I live) or vertical (VHF where I live) but not both, so make sure it covers both polarities. Some roof antenna also require 5 volts of power so you might want to check that too but don't overload it!.
-
If you have an indoor antenna, make sure it is one that is adjustable with a regulator booster adjustment switch for maximum/minimum decibels (if you turn it up too much, it can actually distort the signal badly!) and that it is a mesh antenna because they offer better reception qualities. The larger the mesh, the better the reception. This is wholly dependant on how near or far you are from the transmitter mast!.
Also, when you use an indoor antenna, check what frequency the signals are using in your area, where I live, the VHF signal uses the "Rabbits Ears" of the antenna which should be set about 90° apart in a more or less upright position, the UHF signal uses the middle bit of the antenna which is adjustable and you may need to turn a tad to the left or right!. -
If you live near a main road, traffic can cause problems because some vehicles give out high frequency signals.
-
Stick antenna are okay if you live right on top of the transmitter but don't work too well if you are too far away, what the actual distance is I don't really know but they are subject to interference but work quite well outdoors!!!. (Mine works but does get interference now and then!)
-
If you are using wireless lan (WiFi) during scanning; you may well get nothing but interference due to the signal from the WLAN router!!!!!. Switch it off!!!!!!.
PCTV DVB-S2 USB stick tips.
Once you have set-up your stick and have searched for channels, you will only most likely get the FTA channels, use the "Filter" button and then click on what you want, TV and FTA are shown in my example pic, then simply click on "Add Filtered". You can remove unwanted channels in the "Channel Scan" window by pressing and holding the Ctrl button and marking each channel shown in the list on the left that you don't want, once marked simply click on the "Remove" button:
A video link for you all:
And a mapping site that is really cool:
DVB-T Wiki:
Any suggestions or comments are welcome so we can all get it right!. 
I hope that this is of use to you.
Regards Wolfman