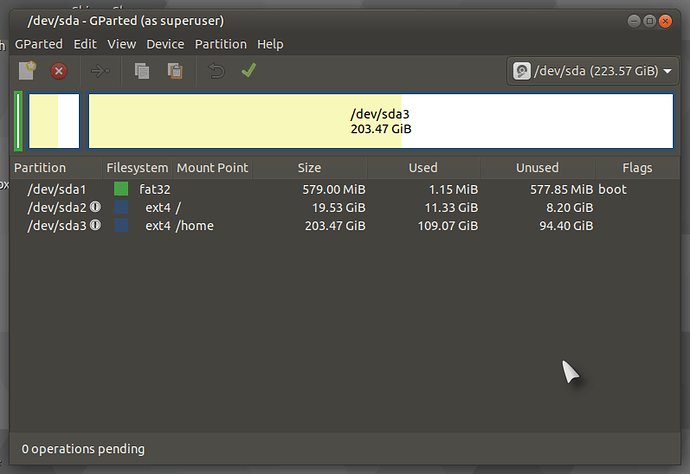Could I have some expert advice on how to install Ubuntu MATE 20.04 over Windows 10? I have installed, uninstalled, reinstalled different editions of UMATE with no problem on my laptop and now I want to do away with W10 on my desktop and have UMATE instead. No dual booting.
But installation always stops and freezes at "Installation Type" screen. Instead of the usual options of what you want to do with UMATE, I get a blank, frozen screen. If I try and click on one of the fields, then I get from the background a message "Sorry Ubuntu 20.04 has experienced an internal error etc". The only possible way of moving forward is to turn off the computer, which of course stops the installation process.
My machine is a Dell Inspiron 2530. I also tried a couple of times to install Ubuntu 20.04 and installation also froze at the "Installation Type" screen.
Once - out of 4 or 5 timed - I got an error message "Install Ubuntu 20.04 is not responding" and the option to "Force Quit" or "Wait". No results in waiting...
run gparted from live usb and look at the partition structure, there may be normally hidden recovery partition. You may want to delete all the partitions before running the install.
See the following also and make sure you create a UEFI partition which may not be quite clear in the guide as I wrote it several years ago!. ![]()
Also, disable "Secure Boot and Quickboot/Fastboot" in UEFI/BIOS!.
I must give it a look over and see what I can rewrite!. ![]()
You are talking, I suppose, of the W10 partition structure. If so, which partitions can I safely delete? These are the partitions in the HD:
- 500MB - Healthy (EFI System Partition)
- 40MB - Healthy (OEM Partition)
- 750MB - Healthy (Recovery Partition)
- OS (C:) - 872.47GB - NFTS - Healthy (Boot, Page File, Crash Dump, Primary Partition)
- 503MB - Healthy (Recovery Partition)
- 48.83GB - Unallocated
- 8.33GB - Healthy (Recovery Partition)
First off, copy all the Windows drivers from the recovery partition and BACK THEM UP TO A USB STICK OR OTHER MEDIA!.
Read PART 3 of the guide I posted above (remember to create a UEFI partition too!) and completely wipe all partitions (assuming you don't want the Windows recovery partition).
You should be good to go?.
The question is, do you really want to get rid of Windows?. As long as you have activated Windows, you can re-install it any time without the need to enter an activation key!.
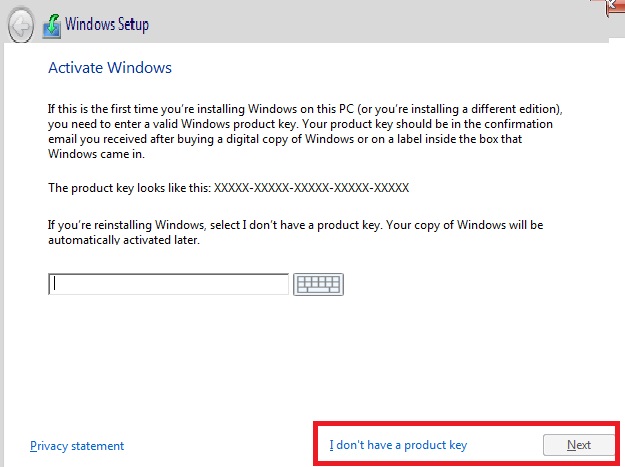
Thank you very much, Wolfman. I will go through your guide and try and see how I can move forward. But I am now having second thoughts about getting rid of Windows: after all, at least in my case, it is something complex and risky. And the fact is that, after a few changes and corrections I made, Windows seems to work fine in my computer!
By the way, because of the previous instability and risk of crash, I made all the Windows backups and copies I could possibly need. I even copied the activation key...
I am sure I have a lot to learn from the guide. Thanks a lot again.
Just resize the OS partition and you can then dual boot both Windows and Ubuntu Mate, you have enough space on the drive (I assume?). You should create a total of 3 partitions (swap isn't necessary now). a small UEFI partition of about 500MB, a root partition of about 15 to 20GB and finally a home partition with the size of your choice. ![]()
See the following guide about using the "something else method" in case you ever need to use that method!. ![]()
These are the partitions in my Windows 10. Which partitions can I delete? As I said before, I am not interested in having Windows AND Ubuntu MATE. Just UMATE
1 - 500MB - Healthy (EFI System Partition)
2 - 40MB - Healthy (OEM Partition)
3 - 750MB - Healthy (Recovery Partition)
4 - OS (C:) - 872.47GB - NFTS - Healthy (Boot, Page File, Crash Dump, Primary Partition)
5 - 503MB - Healthy (Recovery Partition)
6 - 48.83GB - Unallocated
7 - 8.33GB - Healthy (Recovery Partition)
if you don't want Windows, you can delete them all, as I said earlier, as long as Windows was activated, you can download a copy of windows 10 any time you like and use the auto partitioner to install it!.
Follow the partition guide I posted above, but do remember to create a UEFI partition as well!. 
Just one last question before taking the plunge: when you say I "can delete them all", is that the same as formatting C: ? I don't know how many partitions I will have as a result but I think they will all be UEFI.
Thanks
Hi lostados,
in answer to your question, yes it is the same (more or less) as formatting C:!.
if you don't want Windows, use GParted to erase all partitions (see the partition guide above).
Then create the following partitions:
UEFI partition (if your computer has UEFI) of about 500MB's, you won't need all the space on the 500MB partition but better safe than sorry!.
A root partition somewhere in the region of 15 - 20GB's. The mount point is a forward slash " / ".
A home partition using the remaining space on the hard drive. The mount point is a forward slash and the word home " /home ".
This is a snapshot of my partition layout with only Ubuntu Mate installed on the drive:
Do you want to dual boot with Windows?, see the partitioning guide and follow the instructions about creating partitions for a dual boot system!. 
another option knowing Windows 10 and its details, you can install Ubuntu MATE only, and install Windows 10 in Virtualbox, so Windows doesn't look where it shouldn't, with this option you can use Ubuntu MATE and Windows 10 at the same time.
Installing the bootloader on a USB stick would also help. But I believe it has to be MBR formatted for the media, and anything could be the partition on that media, else GRUB in the background will complain about its inabaility to perform a safety check prior to writing and Ubiquity will error during install. You cann check this out pre-install by using gnome-disks or gparted and nosing about through those programs to perform the changes described above.
If you want to write a duplicate of the bootloader in its current state post-install, while in your open-source instance use gnome-disks or gparted to figure out the media you want to write the bootloader on, then perform this:
In
x-terminal-emulator:sudo grub-install /dev/<media>
Replace
<media>with the media device itself, not one of its partitions.
I would recommend ways to perform everything in the terminal but data's a sensitive thing and I don't even trust myself with such utilities at the best of times. However for finding your device via the terminal, there are two good methods:
In
x-terminal-emulator:Using
util-linuxtools to read the kernel ring bufferdmesgAfter plugging in your target device, the kernel ring buffer log should list it.
Using partition editor to list disks
sudo parted -lThis will provide a detailed list of all attached media, should be relatively fool-proof.
After writing the bootloader to another media, test by booting into it using your motherboard's boot seek order or boot device selection menus and if it works, then you know you have a foolproof dual-boot solution where if an update for Windows decides to eat GRUB on your primary disk for lunch one day you still have a way to boot into the open-source instance of your liking.
To update the bootloader instance on USB, you don't have to re-install it — you can just run update-grub with the external media attached to update its configuration so it matches what's on the primary disk with your open-source system instance.
I never even gave that idea a thought Josele13 ![]()
![]()
![]()
buenas tardes una pregunta tengo la version 18.04.4 LTS instalada en mi configuracion en el sistema a versiones a largo plazo. ahora la version 20.04 aun no aparece para actualizar alguien sabe cuando gracias de ante mano
[Google Translate]
Realizar en el terminal sudo update-manager -cd.
¡Tenemos l10n temas donde las personas que hablan su idioma pueden servirle mejor!
Dear all, thank you very much for your help - and immense patience. Yesterday I finally succeded installing Ubuntu MATE in my Dell desktop. I am still at loss as to what happened. Because of work, Windows was indispensable to me for a long time. But I have been using Linux since 2005. I've tried different distributions, used different computers and never had problems in installation. This was the first time the pc was sort of blocked altogether!
Anyway, thanks everybody again. I did like the idea of Windows in VirtualBox! Tks
Hi lostados,
glad you managed to solve the problem, I have marked it as solved although you didn't elaborate on how you finished the installation?. Did you create your own partitions or did you use the auto installer to create the partitions for you?.