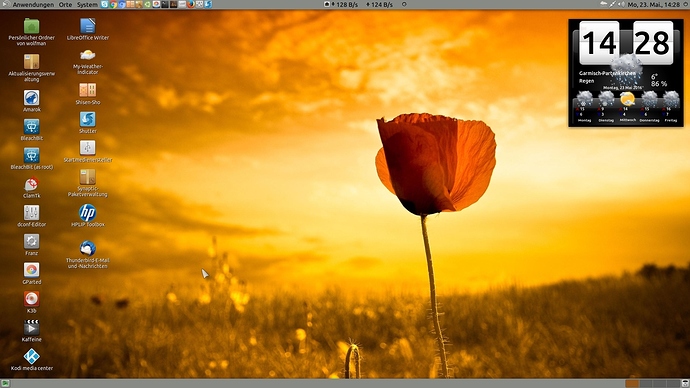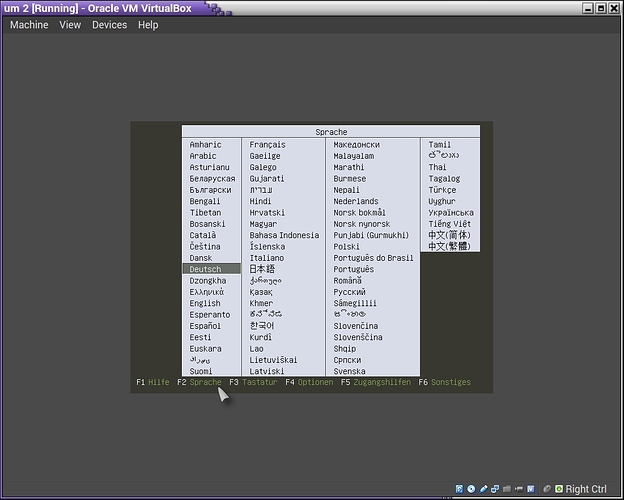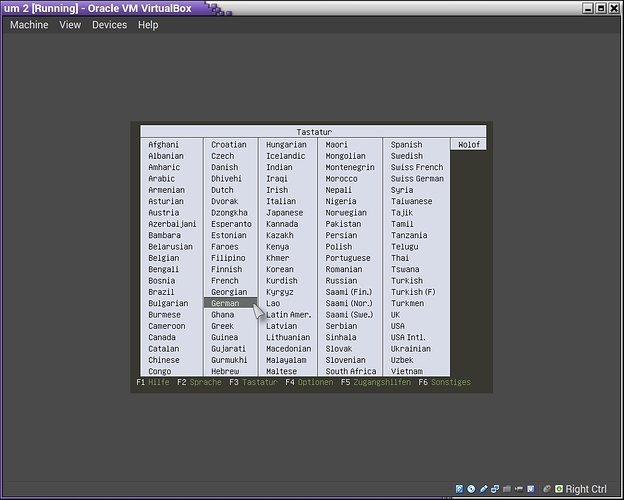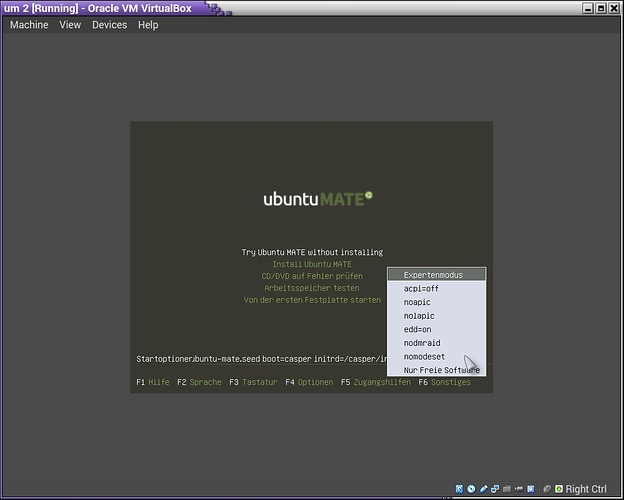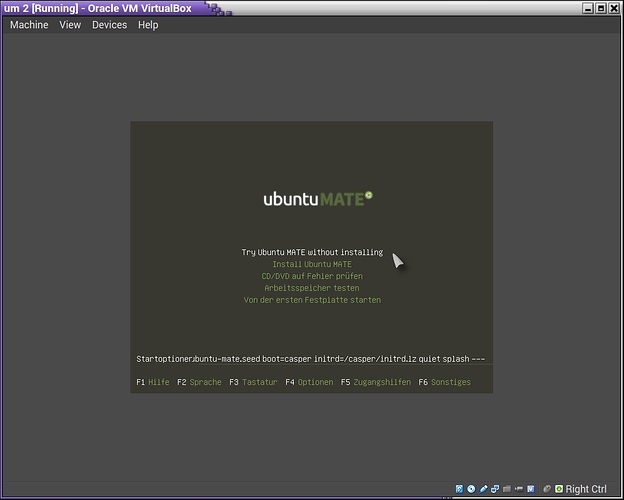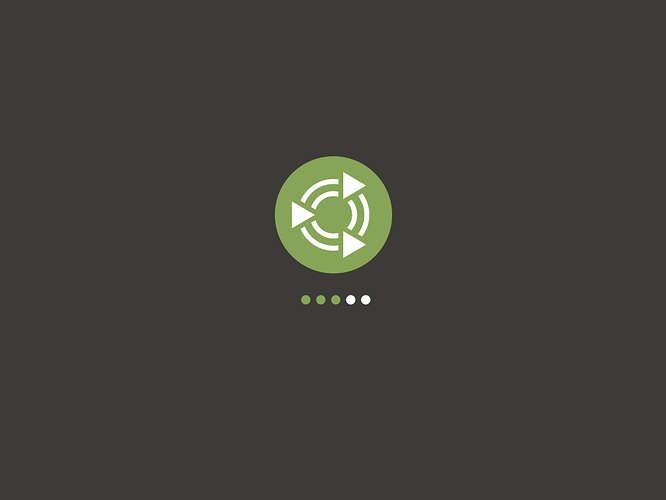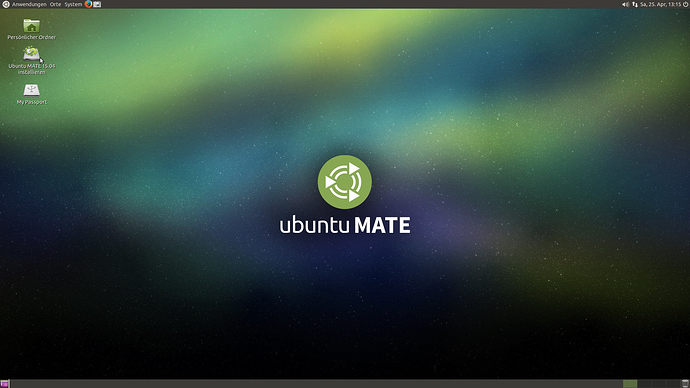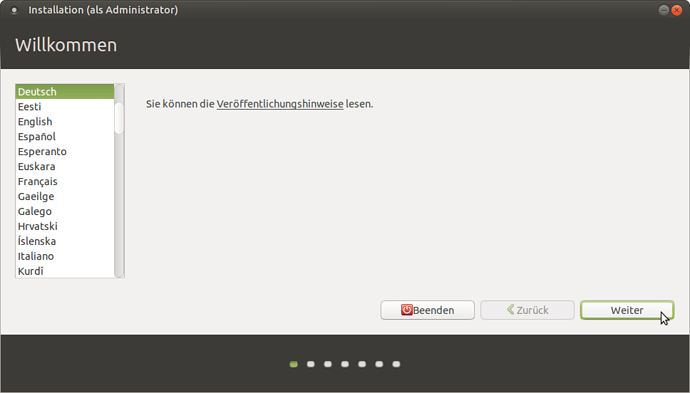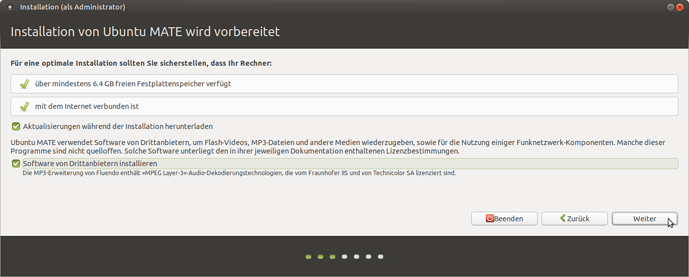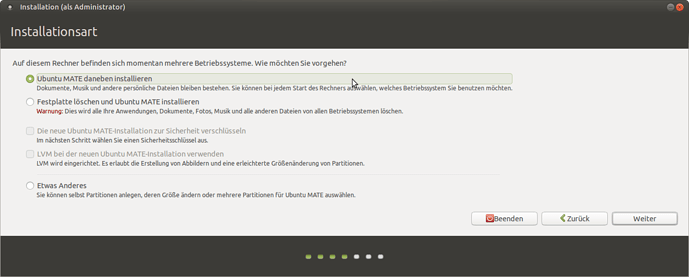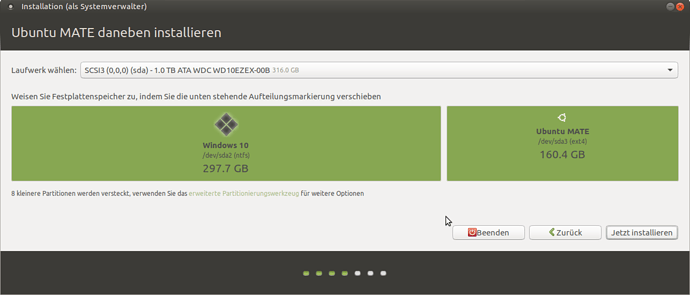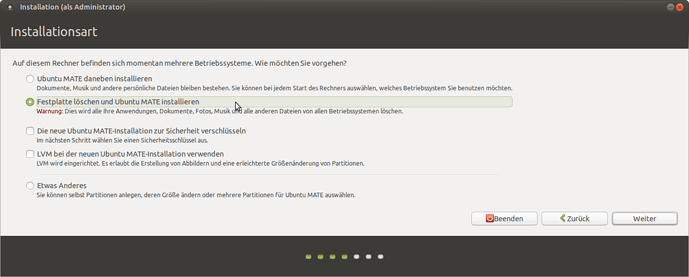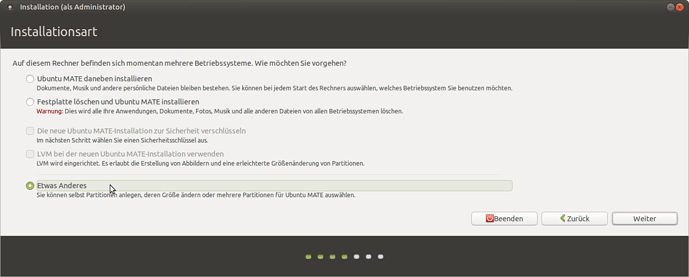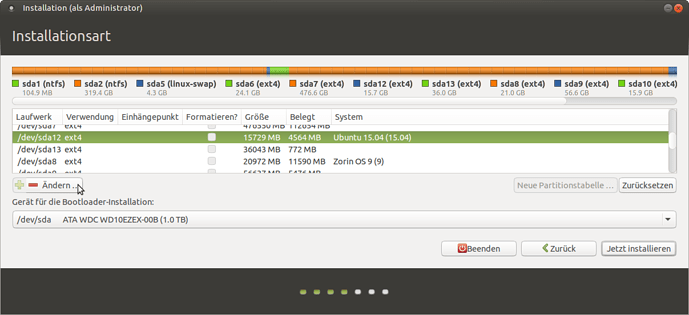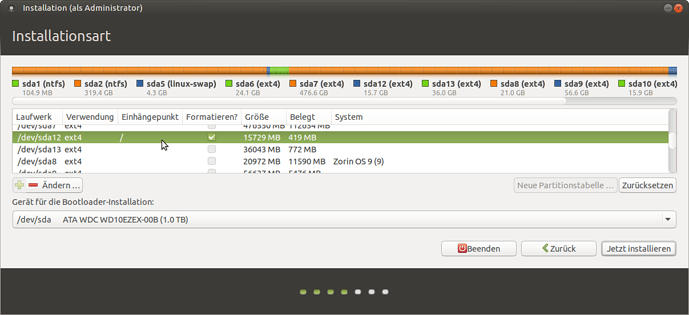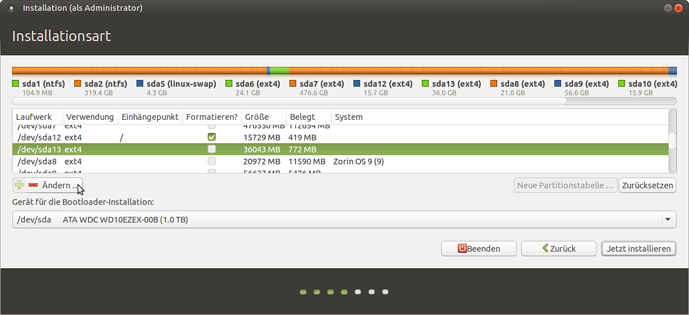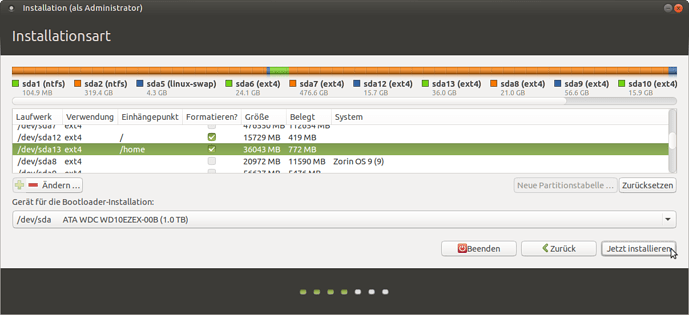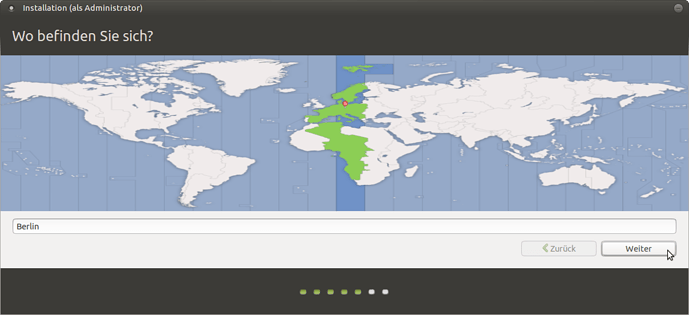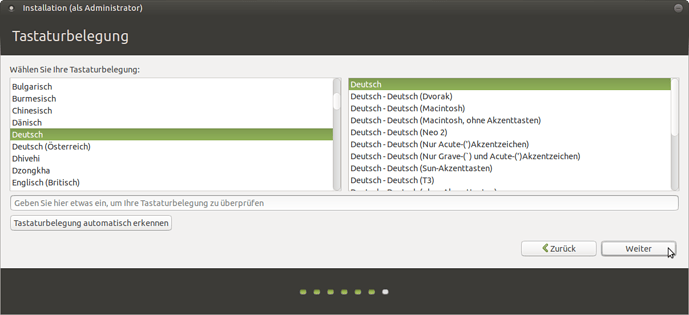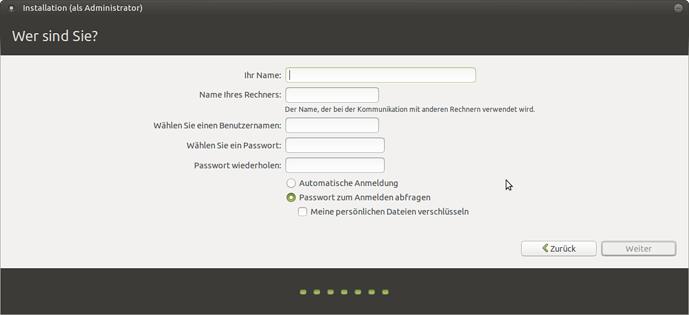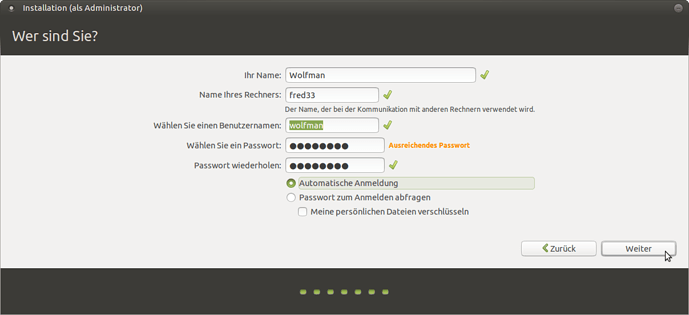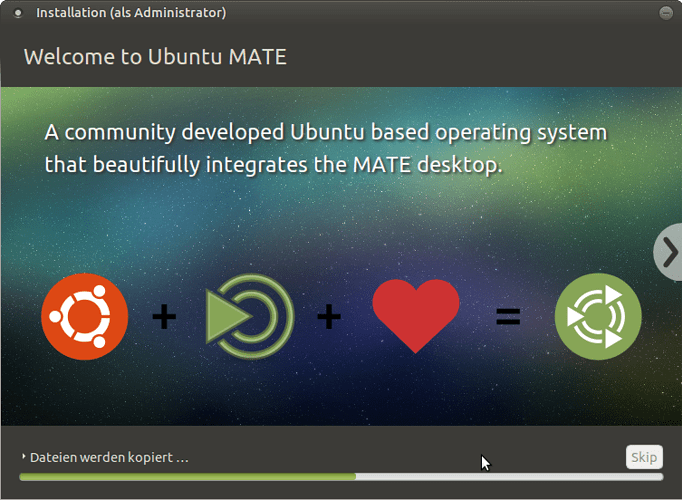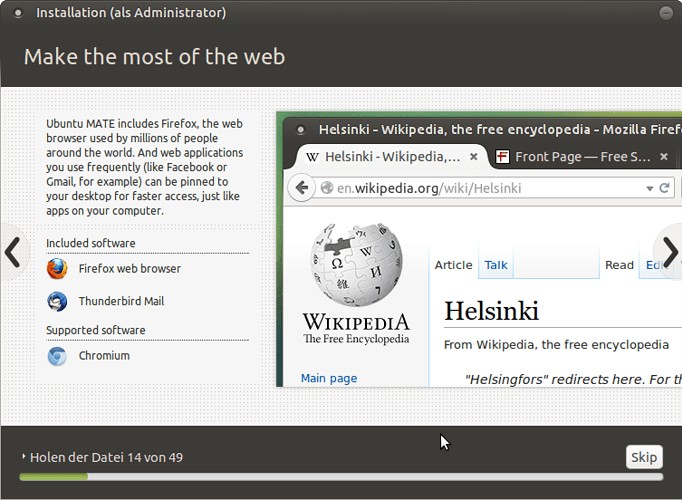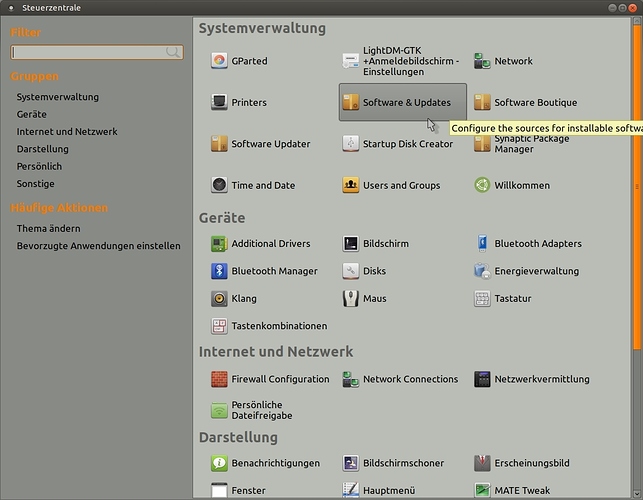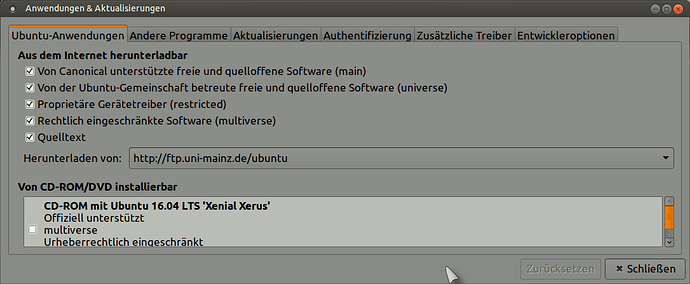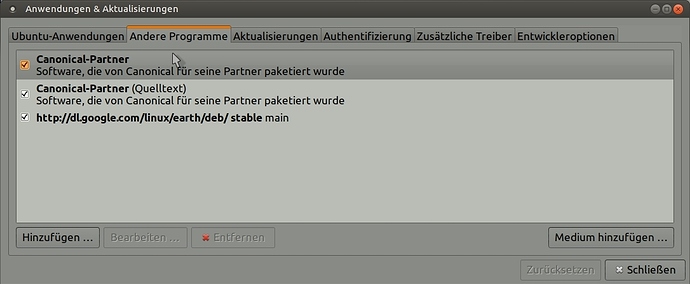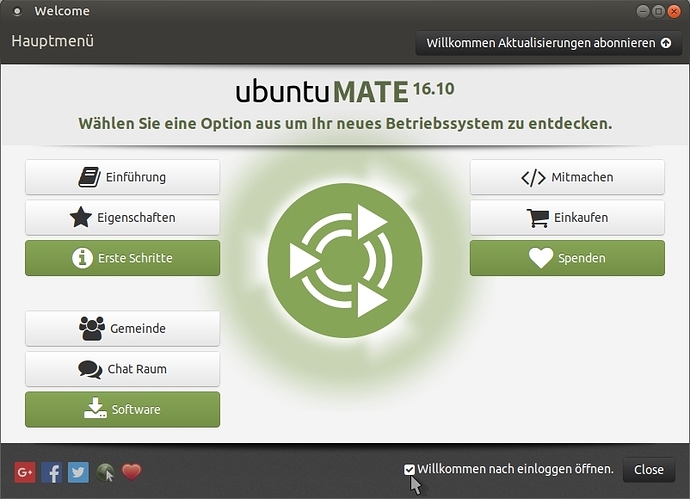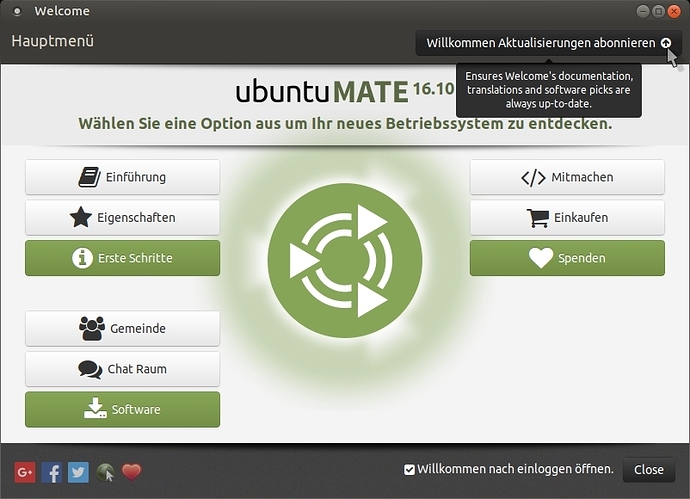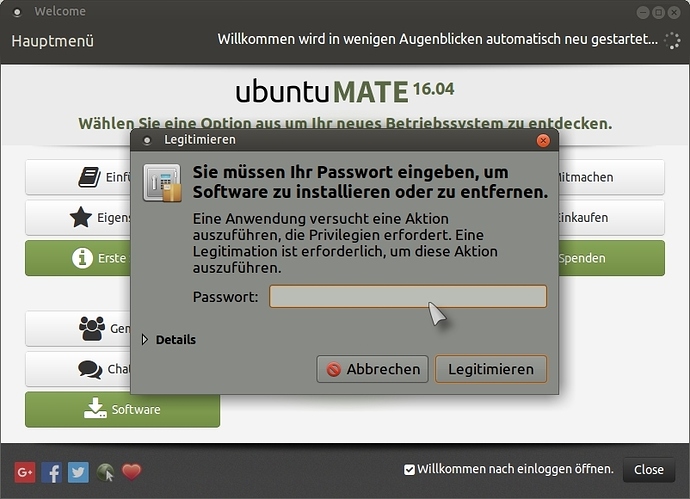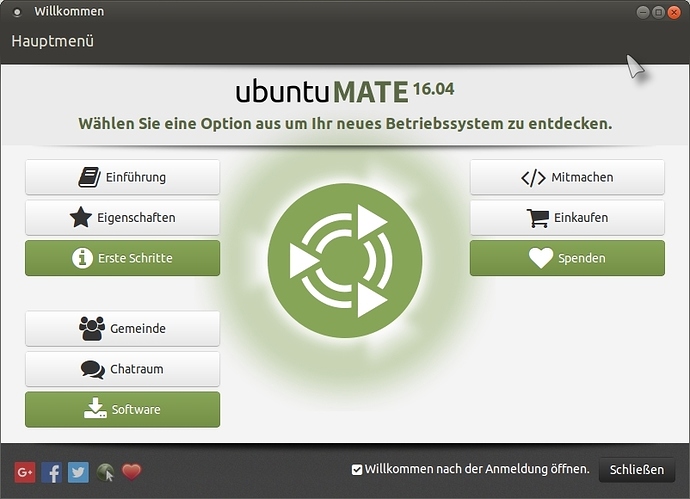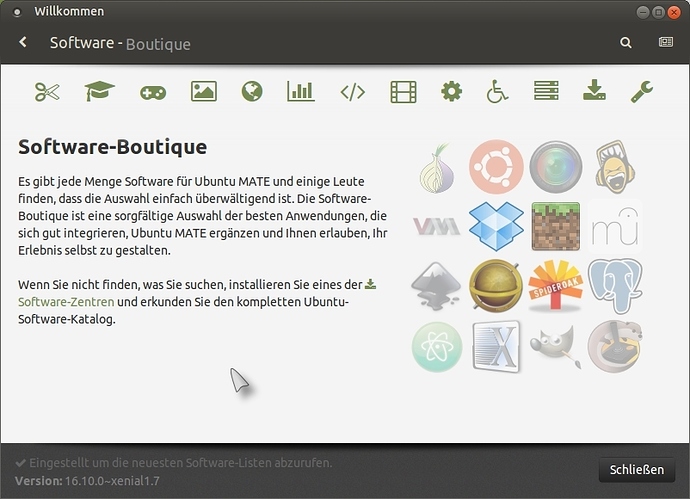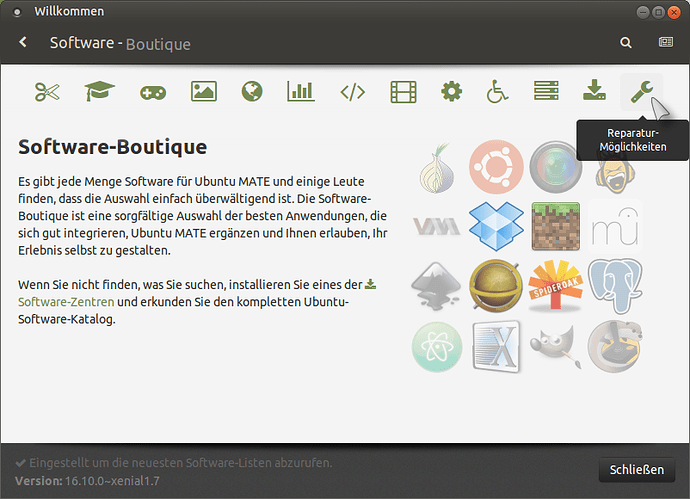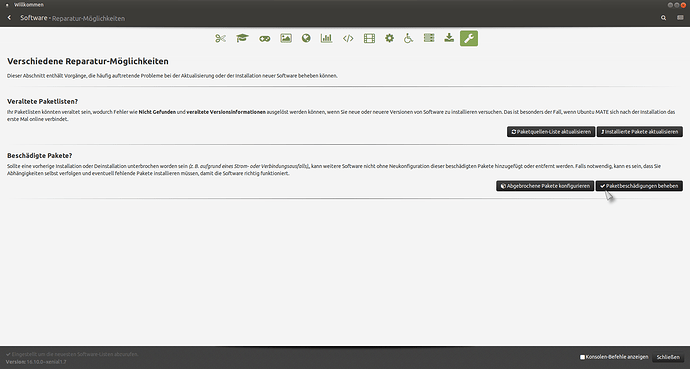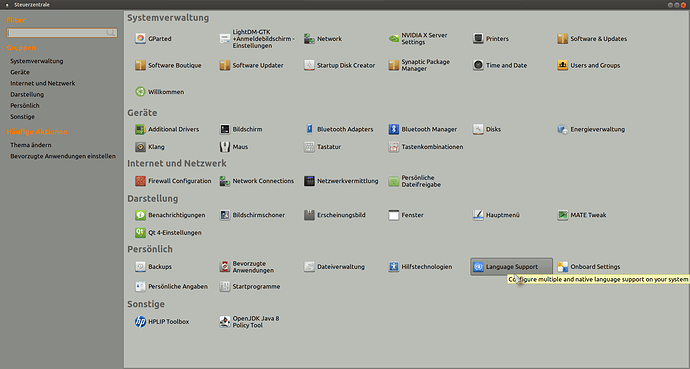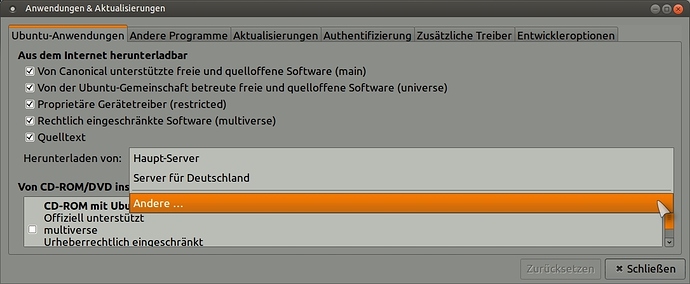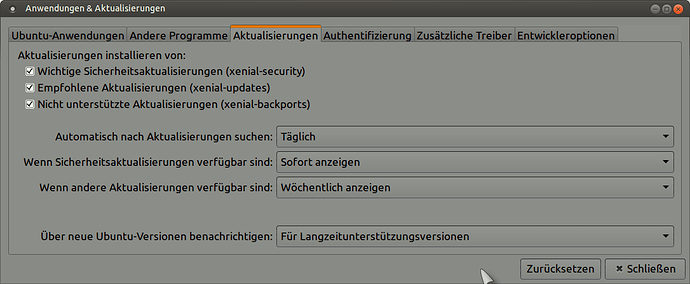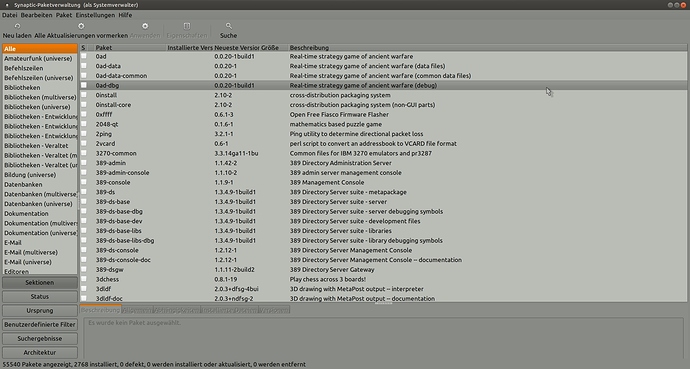Noch nicht fertig. Unvollständig. Bitte ein wenig Geduld!
Diese Anleitung ist in Bearbeitung. Sie wird Tag für Tag erweitert und beinhaltet viele externe Links!
** Woher kommt der Name?:**
Der Name “MATE”, ausgesprochen Ma-Tee, stammt von dem Mate-Strauch, einer Pflanzenart aus der Gattung der Stechpalmen, die im subtropischen Südamerika heimisch ist. Die Blätter enthalten Koffein. Sie dienen zur Herstellung von Aufgüssen und Mate-Tee.

Siehe auch: MATE-Arbeitsumgebung | MATE und MATE Desktop Environment – Wikipedia
Gnome 2 Panel (Taskleiste) Erklärungen: https://wiki.ubuntuusers.de/GNOME_Panel/#GNOME-2
Bitte: Gnome 2 Panel und Gnome 3 Panel nicht durcheinander bringen!
Arbeitsfläche (Desktop) Ubuntu MATE 16.04. 64 Bit mit My Weather (Mein Wetter) Wetter Applikation (Auch Miniprogramm oder Desktop Widgets oder Desklets genannt!) oben rechts:
Vollständige Fassung auf Englisch hier: Komplette Ubuntu Installation für Anfänger/English
Dieser Artikel beschreibt die Installation von Ubuntu (MATE) von der Desktop-CD – womit allerdings auch eine DVD, ein USB-Stick oder ein entsprechend eingerichtetes USB-Laufwerk gemeint sein kann. Die Installation erfolgt über den Installationsassistenten Ubiquity auf ein im Rechner eingebautes Laufwerk – der Assistent unterstützt auch die parallele Installation zu einem bereits vorhandenem Betriebssystem wie z.B. Windows, einschließlich der dann meist notwendigen Verkleinerung bereits bestehender Partitionen.
Ein paar Dinge gilt es aber zu beachten, die im Folgenden erläutert werden. Grundlagen zu Partitionierung
Sollte auf einem bestimmten Rechner die Desktop-CD einmal nicht auf Anhieb richtig booten wollen, hilft der Artikel Ubuntu-CD Problembehebung übersichtlich bei der Suche nach der Ursache. Des Weiteren kann natürlich bei Bedarf auch im entsprechenden Support-Forum um Hilfe gebeten werden. Die Installation auf ein externes Laufwerk ist im Artikel Installation auf externen Speichermedien hier zu finden.
Die Installation von Ubuntu in der Standardvariante (mit der Desktopumgebung Unity) benötigt einen Computer mit mindestens 1 GiB Arbeitsspeicher (zu empfehlen sind 2 GiB oder mehr), und ab Ubuntu 12.10 ist de facto nicht ohne eine 3D-Grafikkarte auszukommen. Für Systeme mit weniger Arbeitsspeicher oder ohne 3D-Grafik sollte auf Lubuntu bzw. dessen Alternate-CD (eine Installationsvariante ohne grafische Oberfläche) zurückgegriffen werden. Auch beim noch bis April 2017 unterstützten Ubuntu 12.04 schaltet die Standard-Desktopoberfläche Unity bei nicht 3D-fähiger Hardware in den 2D-Modus um. In aktuelleren Versionen von Ubuntu fällt jedoch diese Möglichkeit weg, und bei einer Grafik ohne 3D-Unterstützung wird der Prozessor so stark belastet, dass das System kaum sinnvoll bedienbar läuft.Nach der Installation der jeweils aktuellen Version von Ubuntu und einer ersten Aktualisierung belegt das System auf der Festplatte ca. 3–4 Gigabyte. Hinweise und Empfehlungen zur geeigneten Festplatteneinteilung findet man im Artikel Partitionierung.
Voraussetzungen:
Viele neuere Geräte sind mit EFI Bootmanagement ausgestattet, welches nur durch eine 64-Bit-Variante von Ubuntu unterstützt wird. Dabei gibt es eventuell, insbesondere wenn andere schon installierte Betriebssysteme wie Windows beibehalten werden sollen. In den meisten dieser Geräte ist auch ein BIOS-Kompatibilitäts-Modus "CSM" möglich.
Die Installation von Ubuntu in der Standardvariante (mit der Desktopumgebung Unity) benötigt einen Computer mit mindestens 1 GiB Arbeitsspeicher (zu empfehlen sind 2 GiB oder mehr), und ab Ubuntu 12.10 ist de facto nicht ohne eine 3D-Grafikkarte auszukommen.
Für Systeme mit weniger Arbeitsspeicher oder ohne 3D-Grafik sollte auf Lubuntu bzw. dessen Alternate-CD (eine Installationsvariante ohne grafische Oberfläche) zurückgegriffen werden. Auch beim noch bis April 2017 unterstützten Ubuntu 12.04 schaltet die Standard-Desktopoberfläche Unity bei nicht 3D-fähiger Hardware in den 2D-Modus um. In aktuelleren Versionen von Ubuntu fällt jedoch diese Möglichkeit weg, und bei einer Grafik ohne 3D-Unterstützung wird der Prozessor so stark belastet, dass das System kaum sinnvoll bedienbar läuft.
Nach der Installation der jeweils aktuellen Version von Ubuntu und einer ersten Aktualisierung belegt das System auf der Festplatte ca. 3–4 Gigabyte. Hinweise und Empfehlungen zur geeigneten Festplatteneinteilung findet man im Artikel Partitionierung.
Ich empfehle, insgesamt 3 Partitionen, eine Swap-Partition (Auslagerungspartition Max = 4Gb), eine Root-Partition (zirka 15 - 20 GB) und eine Home-Partition (Je nach freiem Speicherplatz). Anleitung in Englisch hier und im Falle einer neu Installation, kann man alle seine Daten komplett Erhalten! Partitionen vor der Installation anlegen und die Option "Etwas Anderes" auswählen!
ISO Abbild, was ist dass?:
Ubuntu MATE 16.04 - 32 oder 64 Bit Herunterladen - Website Leider nur in Englisch
DVD/CD Brennen Ubuntu-CD/DVD brennen
Minimum Systemvoraussetzungen Ubuntu MATE:
Pentium III 750-megahertz
512 megabytes (MB) of RAM
8 gigabytes (GB) freie Speicherplatz
DVD-ROM drive
Tastatür und Maus
Video Adapter und Monitor mit 1024 x 768 oder höher Bildschirmauflösung
Sound card
Lautsprecher oder Kopfhörer
Empfohlen:
Core 2 Duo 1.6-gigahertz
2 gigabytes (GB) RAM
16 gigabytes (GB) freier Speicherplatz
USB flash drive
Tastatur und Maus
3D "capable" Video Adapter und "wide screen" Monitor mit 1366 x 768 oder höherer Bildschirmauflösung
Sound card
Lautsprecher oder Kopfhörer
Video Anleitung zur UEFI Umgehen:
Video Anleitung zum Dual Booten mit Windows 7
Bild 1: Beim Booten iregendeine Taste drücken! (Press any key).

Bild 2: F2 drücken für Sprache.
Bild 3: F3 für Tastatur Auswahl. ("German" wählen!)
Bild 4: F6 Taste für andere Boot Einstellungen drücken falls Nötig.
Bild 5: Weiter mit "Ubuntu ohne Installation ausprobieren" ("Try Ubuntu MATE without installing") (Eingabe Taste drücken!).
Bild 6: Boot Vorgang.
Nach einem erfolgreichen Start, überprüfen Sie die Internetverbindung, Ton und Ihren Drucker, um sicherzustellen, dass alles funktioniert bevor Sie zu einer vollständigen Installation entscheiden!
Bild 7: Klicken Sie auf den "Ubuntu MATE 16.04 installieren" Knopf und es kommt folgendes Fenster, klicken Sie auf "Weiter".
Bild 8: Setzen Sie ein Häkchen in die Kästchen. ("Aktualisierungen während der Installation herunterladen" und "Software von Drittanbietern installieren")
Bild 9: Installationsart.
Option 1. Ubuntu MATE daneben installieren.
Option 2. Festplatte löschen und Ubuntu MATE installieren. ACHTUNG!, bei dieser Option wird ALLE DATEN AUF DIE FESTPLATTE GELÖSCHT!.
Optionen 3 & 4 würde ich nicht Empfehlen! (Bitte selber Entscheiden!).
Option 5. Etwas Anderes (Partitionen selbst Auswählen).
Angenommen, Sie haben bereits 3 Partitionen angelegt, geht diese Anleitung mit dem "Etwas anderes" Methode weiter, da die anderen Optionen oben sich von selbst erklären!.
Bild 10: Die Swap Partition müsste man nicht formatieren und kann übersprungen wurden!. Wählen Sie eine partition für "root" aus und auf Ändern klicken:
Bild 11: Wählen Sie die Optionen wie in der Abbildung aus.
Die Größe muss man nicht ändern, wenn sie bereits angelegt wurde.
Ext4-Journaling-Dateisystem wählen.
Partition formatieren = Ja
Einbindungspunkt = "/" ( "/" ist gleich "root" Symbole)
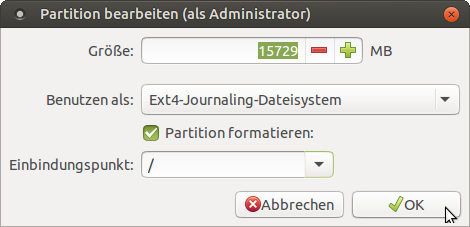
Bild 12:
Bild 12a: Einfach auf "Weiter" klicken:
Bild 13: Nächste Partition für "/home" wählen und auf Ändern klicken:
Bild 14: Wählen Sie die Optionen wie in der Abbildung aus.
Die Größe muss man nicht ändern wann sie bereits angelegt waren.
Ext4-Journaling-Dateisystem wählen.
Partition formatieren = Ja
Einbindungspunkt = "/home"
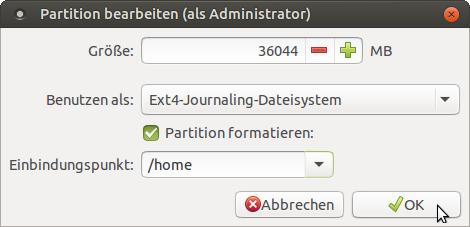
Bild 15: Alles kontrolieren und auf "Jetzt installieren klicken!.
Bild 16: Wo befinden Sie sich?.
Bild 17: Tastaturbelegung.
Bild 18: Wer sind Sie?.
Bild 19: Alles ausfüllen:
Bild 20: Dateien werden kopiert.
Bild 21: Bitte warten!.
Bild 22: Jetzt neu starten.
Bild 23: Grub Menü.
Neustart und Aktualisierungen:
Nach der erfolgreichen Installation, sollten Sie die System-Aktualisierungen durchführen. Sie werden
höchstwahrscheinlich von dem System-Aktualisierungsverwaltung-Werkzeug zum aktualisieren aufgefordert. Nicht zögern und dies durchführen, danach, neustarten!
Bild 23: Aktualisierungsverwaltung
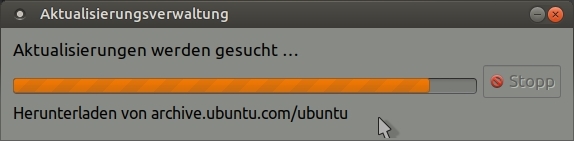
Teilweise Systemaktualisierung durchführen
Im Fall Sie diese Meldung bekommen, sagen Sie "Ja" und auf "Fortsetzen" klicken und Aktualisierung nochmal falls Nötig, nach einem neustart durchführen!:
Bild 24: (Leider kein besseres Bild zur Zeit Verfügbar sorry!)
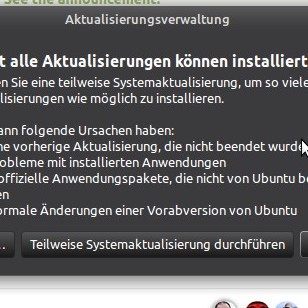
Für den Fall, dass Sie Programme wie Skype installieren möchten, müssen Sie die Steuerzentrale öffnen und auf "Software & Updates > Andere Software > Canonical" anklicken:
Bild 25: Systemverwaltung.
Bild 26:
Bild 27:
Ab Ubuntu MATE 16.04 ist "Willkommen" schon vorinstalliert um Ihren Einstieg in die Linux Welt zu erleichtern!
Bild 28:
Willkommen Aktualisierungen abonnieren nicht vergessen!
Bild 29:
Willkommen beinhaltet viele nützlicher Funktionen wie Reparatur/verschiedener Fixes, Software Installation, und vieles mehr!
Nach klicken auf Willkommen Aktualisierungen abonnieren und die Eingabe von Ihrem Passwort, wird Willkommen aktualisiert und sollte auf dem neuesten Stand sein:
Bild 30:
Und nun können Sie Willkommen vollständig anwenden um Software zu installieren und Reparatur-Möglichkeiten vorzunehmen:
Bild 31:
Klicken Sie auf Software und installieren Sie die Programme nach Wahl:
Bild 32:
Um Reparatur-Möglichkeiten vorzunehmen, klicken Sie auf dem Schraubenschlüssel -Symbol oben rechts:
Bild 33:
Bild 34:
Systemverwaltung:
Mit der Systemverwaltung/Steuerzentrale (Systemsteurung in Windows) kann man viele Änderungen am PC vornehmen. Wichtig sind Sprach-Unterstutzung (Language Support), Drucker und Grafik-Karten Treiber (Additional Drivers). Natürlich kann man auch viele andere Einstellungen ändern wie: Erscheinungsbild, Desktopeinstellungen, Maus- und Tastatureinstellungen sowie die Energieverwaltung.
Bild 35:
Ändern Sie Ihre Software & Updates Einstellungen (Software & Aktualisierungen).
Um den Standort des Servers zu ändern, von dem das System die Aktualisierungen herunterlädt, die Steuerverwaltung öffnen und auf "Software & Updates" klicken, wo steht ""Herunterladen von", klicken Sie auf dernPfeil rechts davon und es öffnet sich ein Menü. Nun wählen Sie einen Standort um den Server für die Updates zu wechseln.
Bild 36:
Sie werden aufgefordert den "Besten Server" auszuwählen, Tests werden durchgeführt!
Bild 37:
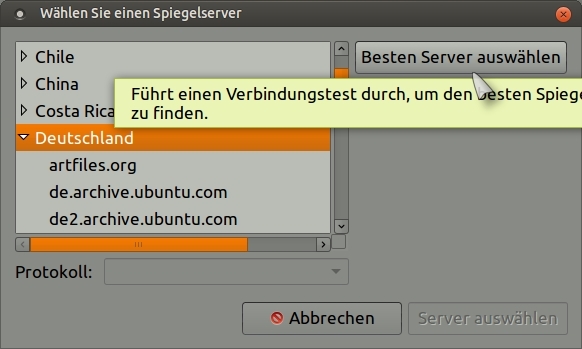
Bild 38: Klicken Sie auf Server auswählen
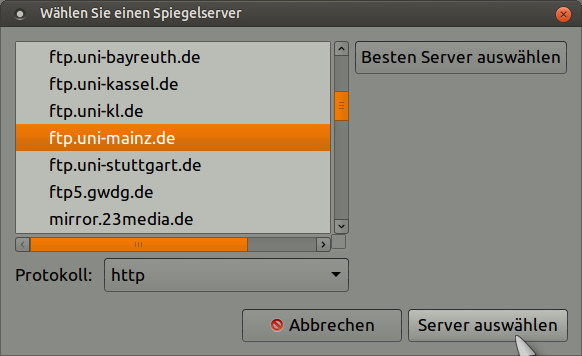
Bild 39: Passwort nach abfragen eingeben!.
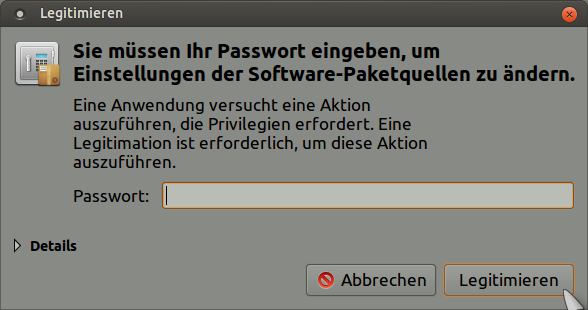
Bild 40: Wie oft soll man Updaten?, wenn Sie "Aktualisierungen" anschauen; können Sie selbst bestimmen wie oft Ihr PC updaten soll.
Falls Sie eine andere Software und Werkzeuge benötigen oder haben möchten, empfehle ich "Synaptic":
Synaptic installieren (Paketinstallation und Verwaltung):
http://debiananwenderhandbuch.de/synaptic.html
Konsole Befehl kopieren und einfügen (Strg + Alt + t):
sudo apt-get install synaptic
Bild 41: Synaptic
Noch mehr Info folgt!. Habt ein wenig Geduld!. ![]()