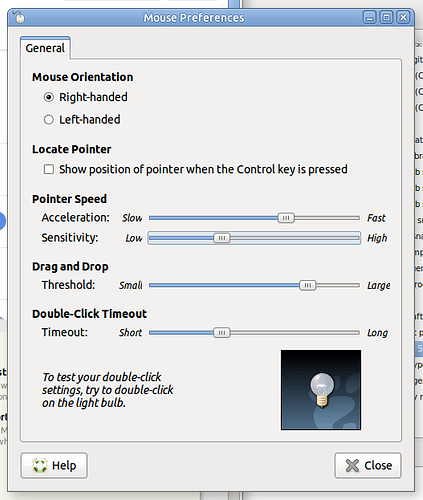Something I noticed the last few years - mice are WAY too wild for me! Combine that with mismarked mouse settings and it was unbearable, especially when Windows has better control - insulting!
Have you noticed "Sensitivity" seems to do almost nothing for you? That's because it used to be labeled "Threshold" which it what it actually still is. At the low (left) setting it takes almost no quick movement to trigger acceleration while at the high (right) setting it takes more quick movement to trigger acceleration. Is that "Sensitivity"? Not in my book. It's the threshold of acceleration! You may also notice it seems to set backwards from what you'd expect.
There is no... none... zilch... control in this mouse setting GUI window that controls BASIC MOUSE SENSITIVITY. That is, when you move the mouse slowly, does it move a little or a lot for a given motion.
This is where xinput comes in. You can cut down the basic sensitivity of your mouse and get back the fine control that's been lost.
First, in a terminal, use xinput to find the name of your mouse:
xinput list
⎡ Virtual core pointer id=2 [master pointer (3)]
⎜ ↳ Virtual core XTEST pointer id=4 [slave pointer (2)]
⎜ ↳ DELL DELL USB Laser Mouse id=11 [slave pointer (2)]
⎣ Virtual core keyboard id=3 [master keyboard (2)]
↳ Virtual core XTEST keyboard id=5 [slave keyboard (3)]
↳ Power Button id=6 [slave keyboard (3)]
↳ Power Button id=7 [slave keyboard (3)]
↳ IBM IBM Rapid Access II Keyboard id=8 [slave keyboard (3)]
↳ IBM IBM Rapid Access II Keyboard id=9 [slave keyboard (3)]
Mine is called "DELL DELL USB Laser Mouse" but yours is likely different and you need it exactly. You can use its ID "11" for quick testing but it may change on the next session so don't rely on it.
Now the big test. Here is the command I would use to cut down mouse sensitivity by 1/2 except replace my "DELL DELL USB Laser Mouse" with your mouse name in quotes:
xinput set-prop "DELL DELL USB Laser Mouse" "Device Accel Constant Deceleration" 2
Note that a value of 2 is for 1/2, 3 for 1/3, 4 for 1/4, etc. The higher the number the more it slows the mouse down. Try 3 or 4 or 5 if you need even more. I use about 3.
One thing to note, once you've got the finer control of the mouse with xinput, go back to the mouse GUI settings to adjust your acceleration and threshold. My settings are in the picture.
Got the value you like for the xinput command? Want to make it permanent? Place the xinput command in your Startup Applications and it'll run every boot:
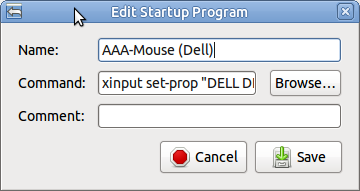
All Comments Welcome