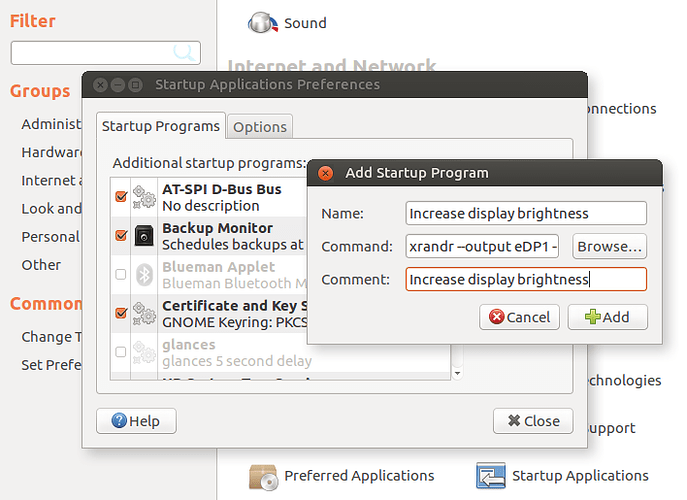CPU - AMD fx-6300
Mobo - Asus M5A78L/USB3
GPU - GTX 580
Monitor - LCD t.v
RAM - 12GB
I'm running MATE 16.04 and the screen brightness is quite low. For general use it's not an issue but when watching movies the screen is almost black for any scenes shot in low light. Booting into Windows ( separate hdd) the screen is noticable brighter.
I've tried installing xbacklight as well as amending a line in Grub to:
GRUB_CMDLINE_LINUX="acpi_osi= acpi_backlight=vendor"
but neither has had an effect. I ran sudo update-grub and rebooted after making the changes.
I haven't been able to find a solution online, however must similar cases seem to involve Grub, so here is a full print out:
> GRUB_DEFAULT=0
> #GRUB_HIDDEN_TIMEOUT=0
> GRUB_HIDDEN_TIMEOUT_QUIET=true
> GRUB_TIMEOUT=10
> GRUB_DISTRIBUTOR=`lsb_release -i -s 2> /dev/null || echo Debian`
> GRUB_CMDLINE_LINUX_DEFAULT="quiet splash"
> GRUB_CMDLINE_LINUX=""
I've had the issue for a while but chalked it up to having an old t.v. It wasn't until I tried out Win7 on a whim that I noticed the difference. Pretty sure this rules out hardware as the culprit for low brightness.