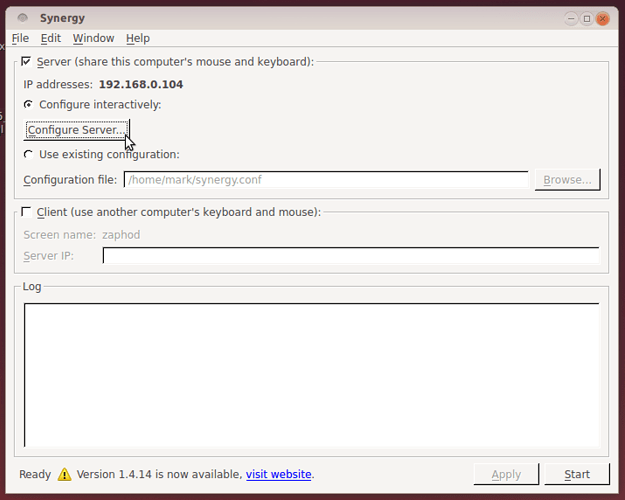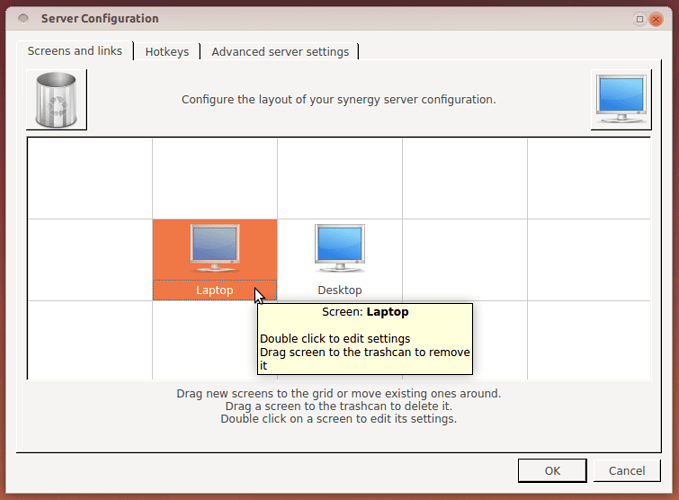If you run 2 computers, say a desktop for development, but keep your email on a laptop, then life could be simpler with a single keyboard and mouse for both - rather than reaching over ...
Hardware KVMs are expensive, clumsy and limit the video connection. But Synergy is all software. Better yet it runs on Windows and Mac OS X as well as Linux. And the real benefit is that it will allow you to do simple Copy-'n-Paste commands across systems! Even Windows to Linux or Linux to OSX ...
Synergy is in the repository.
You'll need to install on both/each system, ie at least 2. The code is the same for both, but on the one whose keyboard and mouse you are going to use to type you will configure it as a 'Server', all the others you configure as a 'Client'.
Each system has to use its own display monitor. The 2 (or more) monitors are laid out if they are side by side - it helps to lay them out in the same positional relationship as the real world, but you can deviate from that if you want (to play with your own mind  ) You used to be limited to 4 clients, but now you can define up to 8: East, West, N, S, NW, NE, SW and SE of the center Server display.
) You used to be limited to 4 clients, but now you can define up to 8: East, West, N, S, NW, NE, SW and SE of the center Server display.
[ QuickSynergy is also available as a GUI, and that used to be the way to go, but latest developer of Synergy has made it just as easy - if not easier - to set up and run GUI-less. ]
Here's the Wiki for Linux Install but all you need to do is start Synergy on each system. I'd recommend doing this from within MATE Terminal initially - just in case there is an error message.
Each copy of Synergy should now be displaying its IP address. So let's deal with the Server first:
Check/tick the Server box at the top.
Select Configure interactively and click the Configure Server button.
The Server screen will be in the center.
Drag the monitor icon from the upper right into an adjacent square.
Double-click the new icon and enter the name of the Client or the IP address of the Client. And click OK.
Now to the Client:
Check/tick the Client box.
Enter name of your Server system or its IP address.
That should get you a basic configuration in order to get started, so click Start on each.
If you do not have UFW enabled then both logs should show the connection.
If you do have UFW enabled on the Server you will need to open a port for the connection. I'm a newbie at UFW, but the rule I added to accomplish this was:
ufw allow from 192.168.0.0/24 to any port 24800
To test Synergy, slide your cursor on the Server display in the direction of the Client display and ... it should move over to that screen!
[ Note that it will not move screen if you have a pull-down menu or similar open on the server screen in any window. ]
Finally you will want to enable encryption, so you can type login passwords over Synergy:
On one system, select Edit > Settings and change the Disable Encryption setting to another setting, then enter a suitably long password/passphrase. Now repeat using the same settings on the other system.
There are many other options, but that's enough to be able to use Synergy.
[ Expect a few problems with key transpositions if your keyboards/system locales aren't set identically, but as you can type on either keyboard at any time the respective cursor is on the right screen, that's not a major issue. ]
Being able to copy a URI from one system to the other though is a huge productivity boost!