This is for current iterations of Ubuntu, which at the time is 19.04. YMMV with older versions, if you need to fetch for an older build of Ubuntu check out the Wikipedia page for what each codename means, compare with Linux Mint's naming scheme (also on Wikipedia) and get the build that matches for your system. as follows;
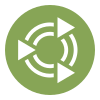 Introduction
Introduction
Once again, another "Make Ubuntu MATE look like Mint" thread. I know, the Internet is littered with cosmetic guides like this, as is this section but bear with me, because this one is very simple, and to the point. First, a basic understanding of changes to my system because I feel this may be important to distinguish my results from yours:
- I don't use X-Apps, which might look best using Mint themes
- I don't use Firefox so some browser tinkering was required later
- I use MATE menu (a Mint Menu fork, supplied with Ubuntu MATE)
- I use Compiz 0.8 (Compiz Reloaded)
With that out of the way, let's get on with it.
 Script for automation
Script for automation
Are you lazy? Don't want to read through this whole guide? Is it necessary for you to deploy these themes on a lot of systems, for some reason? Here's your tl;dr:
For brevity, we're assuming
wgetput these packages in your current directory.
In
x-terminal-emulator:wget http://packages.linuxmint.com/pool/main/m/mint-x-icons/mint-x-icons_1.5.2_all.deb wget http://packages.linuxmint.com/pool/main/m/mint-y-icons/mint-y-icons_1.3.4_all.deb wget http://packages.linuxmint.com/pool/main/m/mint-themes/mint-themes_1.8.2_all.deb # This command can be simplified with regex. BE CAREFUL. sudo dpkg -i ./mint-x-icons_1.5.1_all.deb ./mint-y-icons_1.3.2_all.deb ./mint-themes_1.7.6_all.deb
Don't forget to sudo chmod +x your .sh file after you make it before running with sh.
 Acquiring the themes
Acquiring the themes
Fetching files
Download the following using your terminal, cd to where you want to keep them:
In
x-terminal-emulator:wget http://packages.linuxmint.com/pool/main/m/mint-x-icons/mint-x-icons_1.5.2_all.deb wget http://packages.linuxmint.com/pool/main/m/mint-y-icons/mint-y-icons_1.3.4_all.deb wget http://packages.linuxmint.com/pool/main/m/mint-themes/mint-themes_1.8.2_all.deb
Installation will be easier if you use
mkdirto make a directory, so you cancdinto it and download all files there. As an example:
mkdir ~/mint-themes && cd ~/mint-themes
Installation
Once the packages are on your system, you can then use the following command to install all three:
Assumes regex. If your shell disallows this, Tab-complete instead.
In
x-terminal-emulator:sudo dpkg -i mint-*-icons_*.deb mint-themes_1.7.6_all.deb
Icon packs are necessary as mint-themes relies on them as dependencies.
If following prior advice about making a new directory, using the previous example this is all you'd need to do;
sudo apt dpkg -i ./*Expand to see warnings and recommendations for commands with regular expressions
This is dangerous. If you do not know exactly what you are doing, you may inadvertently install other packages in whatever directory you executed that command in, as
bashwill interpret the above as follows:
As superuser, open jobdpkgto install all packages in current directory.Further, this requires regex (regular expressions) to be enabled in whatever shell you use, which Bash allows by default.
 Applying the theme
Applying the theme
Once finished with installing via dpkg, open mate-appearance-properties and prepare to be overwhelmed with the breadth of selection available to you. For people who like Linux Mint's original look they can go with Mint-X themes, whereas for people who want a flat theme they can use Mint-Y. (It's also the only theme with a dark variant.)
For people wanting more specifics about each theme, as follows;
Mint-X uses Greybird as a base with Faenza icons.
Mint-Y uses Arc as a base with Moka and some Faenza icons.For fans of either, both themes are brighter than their contemporaries, and Mint-Y uses a bright titlebar, rather than a dark one like Arc and other Arc variants do. Mint-Y dark themes also drop the hint of blue colour in favour of a dark gunmetal grey.
 Caveats
Caveats
What good cross-pollination doesn't come with its own share of problems? Aside from the issues with gdebi-gtk in 18.04.1 LTS, changing the theme, Compiz 0.8 was also crashing for me initially. If this doesn't happen to you while using Compiz 0.8 cool it's probably an issue on my end, then.
If you're using Mint-X or Mint-Y themes and coming from a dark theme, whatever icon you assigned for MATE menu may need to be changed. YMMV depending on previous preference.
Up until 19.10 scaling with oversized icons was a problem, and this is no exception. So maybe after it comes out of beta this won't be so much of an issue for that version of Ubuntu MATE.
 Corrections
Corrections
In this iteration of the guide, I thought it was appropriate to have both a title change and give it a fresh coat of emojies to break things up. I've found that people prefer this style of writing, and sparing use of iconography helps to keep things looking fresh. ![]()