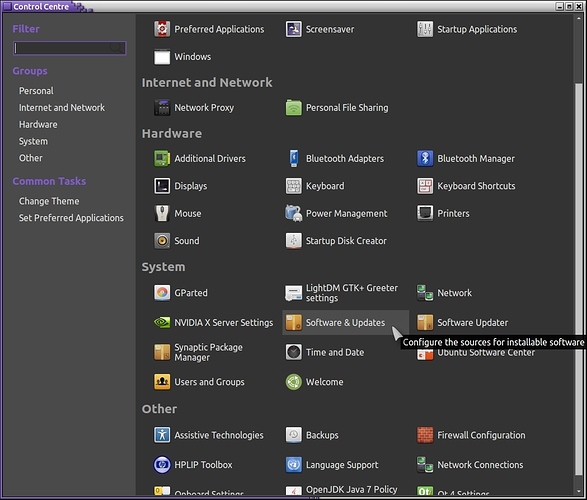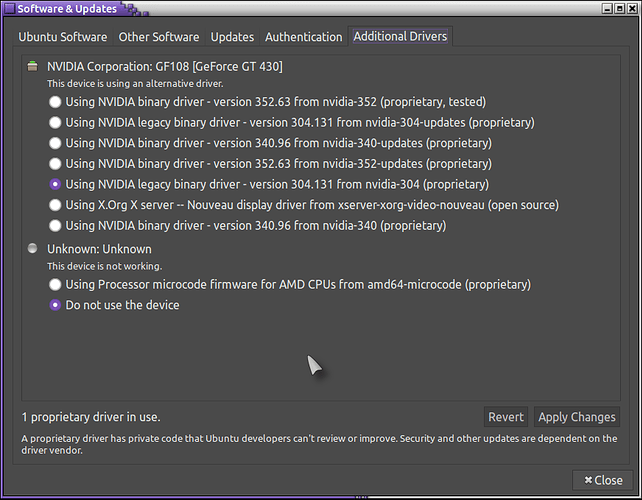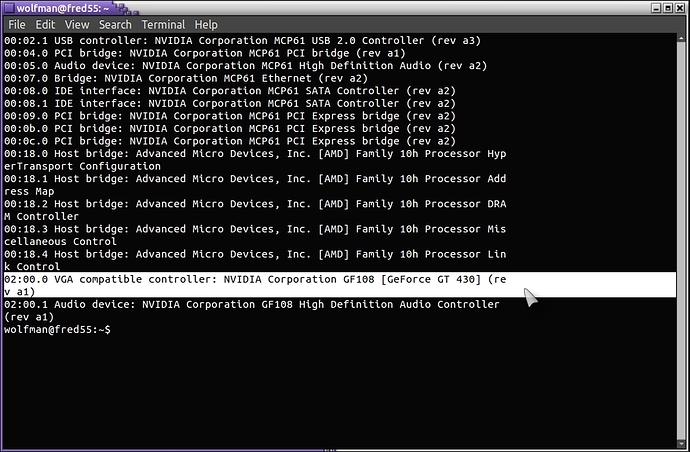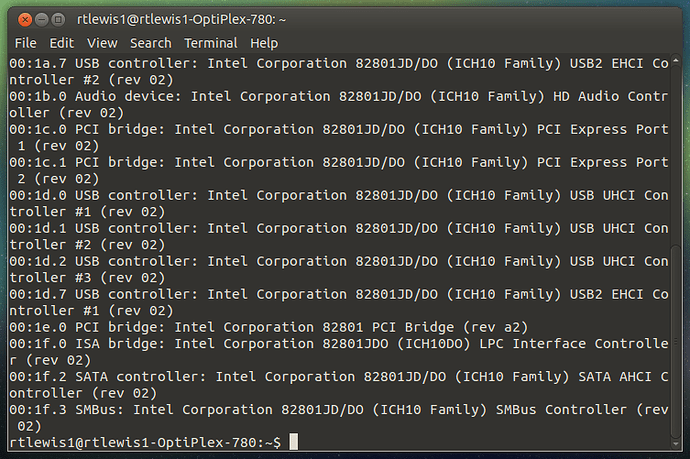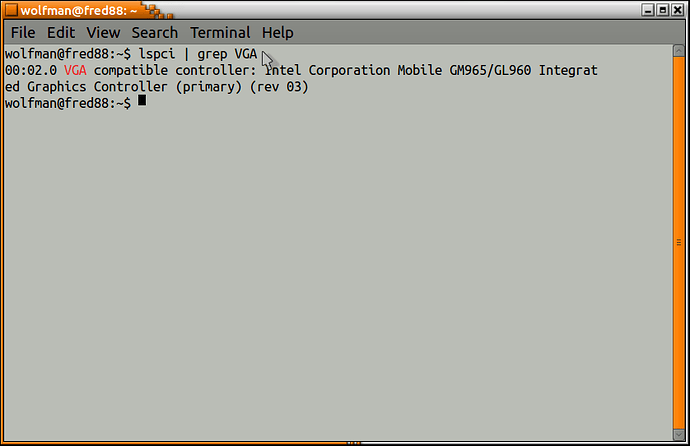ATTENTION ATI/AMD GRAPHICS CARD OWNERS, IF YOU INTEND TO USE UBUNTU (MATE) 16.04, PLEASE READ THE FOLLOWING FIRST!.
EDIT: POSSIBLE SOLUTION FOR SOME WHO HAVE AN AMD CARD ON THE LIST HERE:
See also:
https://support.amd.com/en-us/download/linux
First and foremost, Intel drivers are auto installed and there is no reason to start to try installing any drivers for Intel graphics cards as the best drivers are already installed!.
The following is for Nvidia and AMD (ATI) graphics card owners.
Open > Control Center > System > Software & Updates > Additional Drivers and wait until the page loads:
Window showing list of available Nvidia drivers:
Window showing list of available ATI (AMD) drivers (Not mine btw but the only example I have!):
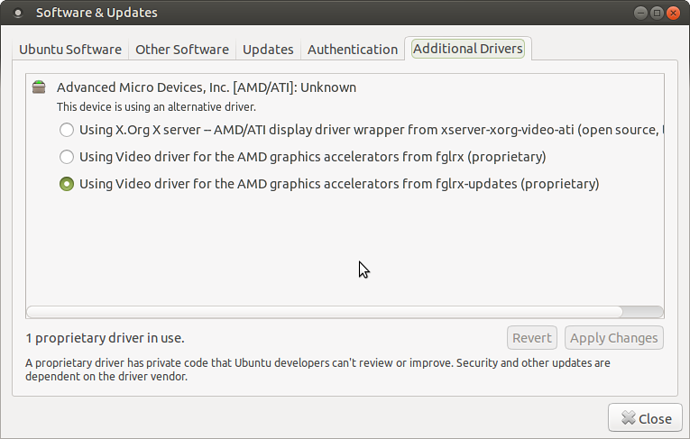
If you do not see any available drivers for your graphics card, then your graphics card is most likely quite old and you should stick with what you have installed!, if you do see suitable drivers for your GPU, select the driver you want and click on "Apply Changes" and wait for the installer to do its thing. If nothing happens because the tool isn't working, you can manually install the drivers via the terminal (See below for instructions!).
Restart your PC after installing drivers!.
Here are the official links for Nvidia and AMD/ATI drivers:
https://help.ubuntu.com/community/BinaryDriverHowto/Nvidia
https://help.ubuntu.com/community/BinaryDriverHowto/AMD
Manually install drivers:
Make sure before you start to install the drivers manually that they are indeed the correct ones for your GPU, DON'T TRY INSTALLING AMD/ATI DRIVERS ON AN NVIDIA PC OR VICE VERSA!. THE SAME APPLIES TO INTEL DRIVERS TOO!.
You can easily check your GPU by opening a terminal (Ctrl + Alt + t) and typing:
lspci
scroll down to the bottom of the list and you will find something like this:
which will tell you exactly what make and model of GPU you have on your PC.
Manually adding your drivers via the terminal:
Assuming that available drivers are showing in the Additional Drivers Tool, all you need to make a note of is which has the highest number and its make.
As an example, I will show you the command for installing the Nvidia drivers for my Nvidia GPU PC, open a terminal and type (copy and paste if you like) the following command (AS AN EXAMPLE ONLY!):
sudo apt-get install nvidia-352
which will install the Nvidia driver version 352.63, all Nvidia driver packages end with the version number, nvidia-304, nvidia-340, nvidia-352 and so on!.
If you need the AMD/ATI drivers, (AS AN EXAMPLE ONLY!):
sudo apt-get install fglrx
The above is the Video driver for the AMD Radeon and FireGL graphics accelerators. This package provides 2D display drivers and hardware accelerated OpenGL for X11. (NO 3D ACCELERATION!)
The Radeon driver does have 3D support providing your GPU shows as supported in the list on the following page, double check it!:
https://help.ubuntu.com/community/RadeonDriver
Okay, I installed the wrong driver and now I can't boot/my graphics are shot!:
Don't panic, you can remove the drivers as easily as you installed them!.
Depending on what type of screen you now have in front of you, you will have a couple of options, firstly; if your screen is black and you cannot see anything, try "Ctrl + Alt + Del", log out if you can and restart into "Advanced Settings" (AKA, "Recovery Mode"). If "Ctrl + Alt + Del" doesn't work for you, press "Ctrl + Alt + F2 " and/or "Ctrl + Alt + Backspace" and then "Ctrl + Alt + Del".
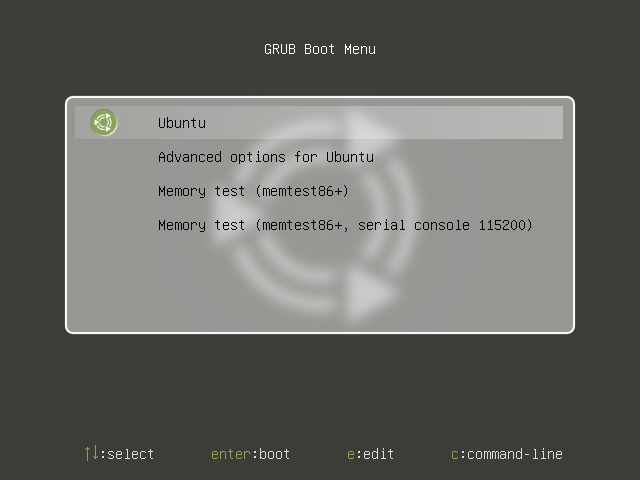
Once in Advance Settings (select advanced options for Ubuntu and then the 2nd option again), activate "Network" (using a network cable connection not WiFi) and then go to "root", wait until the messages vanish (you will most likely get a message about networking, just click on "Enter" and say yes if asked!).
Now type the following (using the Nvidia drivers as an example):
sudo apt-get remove nvidia-352
or for the AMD/ATI package:
sudo apt-get remove fglrx
Once done, you may or may not get a message about restarting, IT IS VERY IMPORTANT TO RESTART AND NOT CLICK ON RESUME, press Ctrl + Alt + Del and let it restart normally and your problem should be gone!.
Restart in "Recovery mode" again and run "network" + "dpkg", restart with Ctrl + Alt + Del again!.
Another method to install or remove problem driver packages.
To install or remove packages, press "Ctrl + Alt + F2 " which will take you to a semi graphical desktop, use your normal login name (username) and type your password (doesn't show in the window or give any indication that it is being noted!).
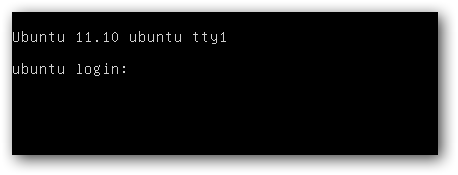
Enter your username followed by your password and then type your command(s) (the following are only meant as an example!).
Installation:
sudo apt-get install nvidia-352
Removal:
sudo apt-get remove nvidia-352
then restart your system:
sudo reboot
I cannot really comment much further on AMD/ATI drivers as I don't have a card on either of my PC'S!. Maybe someone with one can add more valuable info for this thread!.
Any questions?, feel free to comment!. ![]()